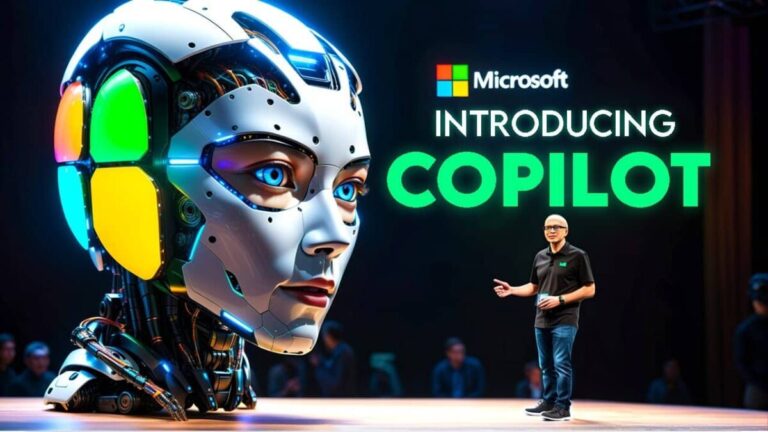Как настроить устройство Bluetooth для использования на вашем Mac

Подключение наушников или динамиков Bluetooth к вашему Mac — не всегда простая задача. Меню Bluetooth Яблоко Если вы к этому не привыкли, это может сбить с толку, поэтому вам может быть трудно понять, что именно вам нужно делать. Поэтому в сегодняшней статье мы увидим, как настроить устройство Bluetooth для использования на Mac.
Кроме При попытке подключить наушники или динамик могут возникнуть проблемы с сопряжением или звуком.. Это превращает якобы короткий процесс в утомительный, прерывая время прослушивания. Вот почему я создал это руководство о том, как подключить любое устройство Bluetooth к вашему Mac. Я также оставляю комментарии. некоторые решения возможных проблем, которые могут у вас возникнуть. Действуй!
Как подключить наушники Bluetooth к Mac
Добавить устройство Bluetooth на Mac довольно просто, если вы знаете, что делать. Mac совместим с любым устройством Bluetooth, а пользовательский интерфейс прост в использовании.
На самом деле существует три разных способа подключения наушников Bluetooth к Mac, давайте их рассмотрим.
Как подключить наушники Bluetooth к Mac через системные настройки
Этот метод подключения наушников является наиболее понятным, если вы не так уверены в своих технических навыках. Но это может быть неудобно, если вы планируете регулярно переключать устройства, так как вам придется играться с настройками.
Давайте посмотрим шаг за шагом, как подключить наушники Bluetooth через Системные настройки:
- Первый открыть яблочное меню и перейдите в Системные настройки.
- Нажмите Bluetooth. Убедитесь, что Bluetooth активирован, проверив левую боковую панель. Если нет, нажмите «Активар Bluetooth»
- В разделе «Устройства» вы увидите список доступных устройств Bluetooth, которые можно подключить к вашему Mac. Там должны появиться ваши наушники. Если нет, постарайтесь приблизить их и убедиться, что они внутри. режим сопряжения.
- Выберите наушники из списка и нажмите Для подключения.
Как подключить наушники Bluetooth к Mac через Центр управления

Использовать Центр управления для подключения наушников стал быстрее чем предыдущий вариант, если вы используете наушники с несколькими устройствами. Вот как вы можете это сделать:
- Сначала откройте Центр управления из строки меню. в верхней части экрана.
- Выберите значок Bluetooth, затем коснитесь наушников Bluetooth в списке доступных устройств.
Как подключить наушники Bluetooth к Mac с помощью ярлыка в строке меню
Ярлык в строке меню даже более удобен для подключения наушников Bluetooth, чем Центр управления, поскольку для него не требуется всплывающее меню. Однако сначала вам придется его настроить:
- Сначала зайдите в Центр управления в настройках вашей системы.
- Найдите Bluetooth в модулях Центра управления.
- Выбирать Показывать в строке меню.
- Нажмите «Показать» в строке меню.
- Чтобы подключить наушники, нажмите кнопку Значок Bluetooth в строке меню в верхней части экрана.
- Выберите наушники из списка устройств. в раскрывающемся меню. Тогда они подключатся автоматически
Как отключить наушники Bluetooth от Mac
Вот как можно отключить устройство Bluetooth от вашего Mac:
- Нажмите значок Bluetooth в строке меню вверху экрана.
- Выберите наушники и нажмите «Отключить».
Отключение наушников — это не то же самое, что полное их удаление с вашего Mac, поскольку вы все равно можете подключить их автоматически. Чтобы снять наушники, Перейдите к настройкам Bluetooth в «Системных настройках» и щелкните значок «x» рядом с наушниками.
Что делать, если наушники Bluetooth не подключаются к Mac

Подключение наушников Bluetooth к Mac — простой процесс, если вы знаете, как это сделать. К сожалению, проблемы с подключением могут усложнить это! Итак, чтобы помочь, вот несколько быстрых решений, которые вы можете попробовать:
Сбросьте настройки наушников Bluetooth
Сброс настроек наушников — распространенное решение многих проблем. Когда вы сбрасываете настройки наушников, они удаляются из всех ваших предыдущих подключений.s и заставляет их перезапустить процесс сопряжения.
Поскольку большинство проблем с подключением вызваны сбоями и ошибками, их перезапуск часто решает причину проблемы.
Наушники разных марок сбрасываются по-разному.. Вам придется обратиться к руководству пользователя за точными шагами, которые вам необходимо выполнить. Чтобы дать вам представление о том, что делать, вот общие шаги, необходимые для сброса настроек большинства наушников Bluetooth:
- Найдите кнопку питания.
- Нажмите и удерживайте кнопку.
- Продолжайте нажимать, пока светодиодный индикатор на наушниках не начнет мигать синим или красным.
Если эти шаги не помогли, возможно, к вашим наушникам потребуется более специализированный подход.
Выключите и снова включите Bluetooth на вашем Mac
Сброс функции Bluetooth на вашем Mac может решить несколько проблем с подключением. При смене Bluetooth процесс поиска новых устройств возобновляется. Это позволит легко обойти любые ошибки, вызывающие вашу проблему.
Вот как вы можете изменить свой Bluetooth:
- Открыть Центр управления из строки меню в верхней части экрана.
- Нажмите значок Bluetooth на всплывающей панели. Должно открыться новое меню Bluetooth.
- Дважды щелкните переключатель вверху. из нового меню, чтобы выключить и снова включить Bluetooth.
Отключите все сопряженные устройства
Хотя Bluetooth считается передовой технологией, он по-прежнему имеет серьезные ограничения. Одним из них является ограниченное количество поддерживаемых устройств. На компьютере Mac спецификации Bluetooth говорят, что вы можете подключить до семи устройств.. Но это не предел, который вы на самом деле испытаете при попытке подключить несколько устройств Bluetooth.
Вы можете подключить максимальное количество разрешенных устройств только в том случае, если все они используют низкий объем данных. Но как только вы подключаете периферийные устройства с интенсивным использованием данных, аппаратный предел снижается, и вы можете подключить только четыре или пять устройств.
Если вы считаете, что ваш Bluetooth достиг своего предела, отключите все сопряженные устройства и попробуйте еще раз подключить наушники Bluetooth. Вот как вы можете удалить все свои устройства:
- Перейдите в Bluetooth в настройках системы.
- Следующий, Выберите каждое устройство и отключите их вручную, нажав кнопку «i».
- Выбирать Забудьте об этом устройстве.
Сброс модуля Bluetooth


Если вы испробовали все вышеперечисленные методы, но Bluetooth по-прежнему не работает, пришло время серьезной отладки. Сброс модуля Bluetooth вернет Bluetooth вашего Mac к заводским настройкам по умолчанию.избавляясь от всего, что может вызывать у вас проблемы.
Этот шаг позволит устранить более сложные проблемы с программным обеспечением, которые были пропущены в предыдущих исправлениях.
Вот как вы можете сбросить настройки модуля Bluetooth:
- Щелкните значок Launchpad в Dock.введите «Терминал» в поле поиска и нажмите «Терминал».
- Введите следующую команду: sudo pkill bluetoothd.
- Когда вы закончите, введите exit, чтобы выйти из терминала.
- Перезагрузите компьютер и попробуйте еще раз подключить Bluetooth.
Устроить небольшой беспорядок
Со временем на жестких дисках накапливается беспорядок от всех видов операций, которые мы выполняем на наших компьютерах. Это заболевание серьезно влияет на возможность подключения Bluetooth.оставляя вас с Mac, который не может найти наушники Bluetooth, или Mac с Bluetooth, который требует ремонта
Хорошая новость в том, что вы всегда можете использовать программу для очистки Mac, например CleanMyMac X.. Этот инструмент удаляет устаревшие файлы кэша, вредоносное ПО, поврежденные журналы и другие ненужные данные, которые могут вызвать сбой Bluetooth.
Чтобы использовать это приложение:
- Установите CleanMyMac и выполните генеральную очистку.
- Просмотрите файлы и удалите ненужные.
Если вы выполнили все описанные выше действия, но наушники по-прежнему не подключаются, обратитесь за помощью в магазин Apple. Возьмите с собой свой Mac и наушники или устройство Bluetooth, даже если они не от Apple, чтобы технические специалисты Apple могли помочь вам решить проблему с подключением.
Устранение неполадок со звуком в наушниках Bluetooth, подключенных к Mac


Теперь вы знаете, как подключить наушники к Mac, но их подключение может оказаться не единственной вашей проблемой. Если вы испытываете задержку звука, отсутствие звука, заикание звука или потрескивание звука, будь то в наушниках или динамике, подключаемом к Mac, и эта проблема не решена ни одним из способов, описанных выше, Возможно, вам придется проверить, совпадают ли версии Bluetooth и аудиокодеки Bluetooth ваших наушников или динамиков и источника звука.. Если они не соответствуют им, происходит возврат к более низким настройкам, что может повлиять на качество звука.
Теперь вы сможете без проблем подключать любые аудиоустройства Bluetooth к вашему Mac. Я надеюсь, что вы также сможете исправить любые проблемы с подключением, с которыми можете столкнуться, и продолжить прослушивание без перерывов!