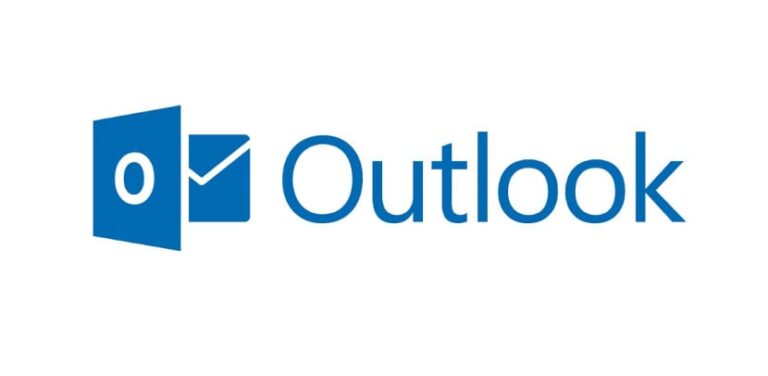Как настроить общую учетную запись электронной почты в Gmail

Миллионы людей также используют Gmail по работе. У них есть учетная запись компании, с помощью которой они могут связываться с клиентами, поставщиками или людьми внутри самой компании. Когда мы уезжаем в отпуск, мы, вероятно, не будем использовать эту учетную запись, поэтому у нас обычно есть несколько вариантов, например создание автоматических ответов, чтобы они знали, что мы недоступны.
Это полезная опция, но если мы хотим, чтобы человек мог ответить, мы можем использовать так называемые общие учетные записи в Gmail. Это полезная опция в случае с компанией, которая позволяет человеку иметь доступ к сообщениям, поступающим в нашу компанию в это время.
Этот тип счетов разрешить нескольким людям доступ к одному и тому же. Это может быть учетная запись Gmail, созданная для этой цели и предназначенная для совместного использования несколькими людьми. Также может случиться так, что кто-то имеет доступ к вашим в течение определенного периода времени, например, во время отпуска или отпуска по болезни. Таким образом, на все электронные письма, отправленные на указанную учетную запись, можно легко ответить.
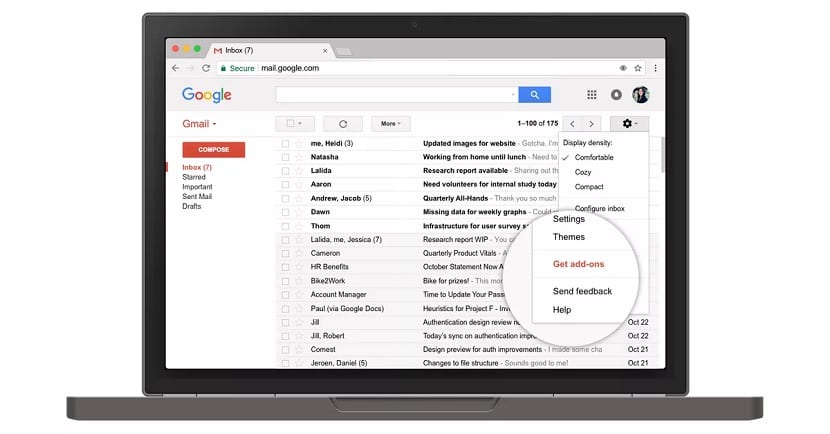
Связанная статья:
Как запланировать отправку электронной почты в Gmail
Адрес электронной почты и пароль являются общими.. Они спроектированы так, что доступ имеют только определенные люди. Это может быть учетная запись, к которой, например, имеют доступ сотрудники определенного отдела или отдела, и таким образом гарантировать, что поступающие на нее электронные письма никогда не останутся без присмотра. Как видите, это очень удобные варианты в рабочей среде. Таким образом, мы можем настроить любую учетную запись в этом почтовом сервисе как общую.
Настройка общей учетной записи в Gmail

Сначала мы собираемся открыть соответствующую учетную запись Gmail на компьютере. Когда мы находимся в его почтовом ящике, нам нужно нажать на значок шестеренки, расположенный в правой верхней части. После этого на экране появится небольшое контекстное меню, в котором есть несколько опций. Затем мы нажимаем на опцию конфигурации. Оказавшись внутри конфигурации, мы видим, что вверху есть несколько вкладок. Один из этих вариантов — «Учетные записи и импорт».на который мы собираемся нажать.
Пролистываем немного вниз и находим раздел «Предоставить доступ к вашей учетной записи». Именно в этом разделе мы можем разрешить другим учетным записям Gmail иметь к нему доступ. К указанной учетной записи можно добавить делегатов, которых в данном случае может быть максимум 10. Хотя если это аккаунт компании, эта цифра увеличивается до 25. Так что это может быть общая учетная запись, например, для отдела, без особых проблем.
В этом разделе предоставления доступа к аккаунту справа есть текст синими буквами с надписью «Добавить еще одну учетную запись». Нам нужно нажать на этот текст, после чего нам будет предложено ввести адрес электронной почты человека, которому мы хотим предоставить доступ к нашей учетной записи Gmail. Затем на экране открывается второе окно с предупреждением о последствиях предоставления кому-либо доступа к учетной записи. Нам останется только нажать «Отправить» и выполнить действия на экране в этот момент.

Связанная статья:
Как освободить место в вашей учетной записи Gmail
Когда мы завершим этот процесс, другой человек получит электронное письмо. Он сообщает вам, что у вас уже есть доступ к этой учетной записи электронной почты. Поэтому, Вы сможете увидеть все письма, которые приходят на него.. Помимо возможности всегда отвечать и отправлять новые электронные письма. Поэтому, если мы путешествуем или какое-то время не можем получить доступ к учетной записи, мы можем позволить другим людям сделать это. Так что эта учетная запись Gmail не останется без присмотра. Как видите, настройка учетной записи этого типа проста и очень полезна. Не стесняйтесь использовать эту функцию.