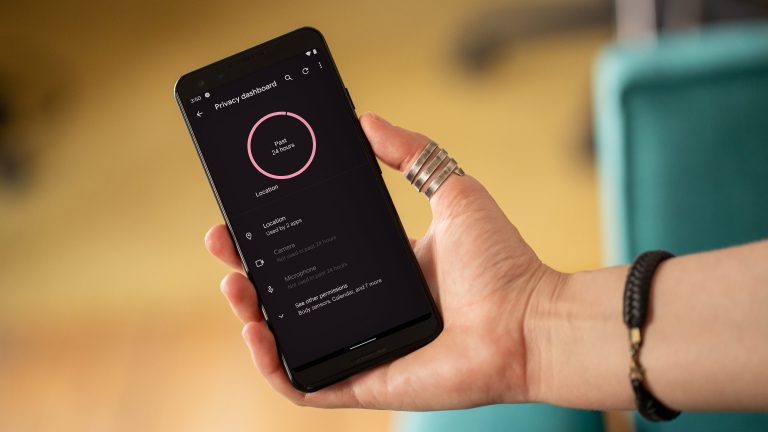Как настроить Galaxy Note 4 в первый раз
Итак, вы только что приобрели Note 4, и, как новичок в Android, или кто-то, у кого не было такого большого опыта работы со всеми наворотами новейших флагманских смартфонов, вы можете чувствовать себя немного перегруженными или, возможно, вы просто хотите сделать все верно. В этой статье мы дадим вам простое изложение того, как настроить Galaxy Note 4 в первый раз.

Вот как настроить Galaxy Note 4 в первый раз. / © ANDROIDPIT
Прежде чем вы начнете, вот другие статьи по теме, которые помогут вам с новым Note 4.
Вот как настроить Note 4 в первый раз
Перед включением телефона достаньте свою SIM-карту и вставьте ее в Note 4. Note 4 имеет съемную заднюю часть, так что вы можете аккуратно снять ее, не опасаясь сломать. Есть слот для SIM-карты и SD-карты, которые помечены, чтобы их легко отличить. Вставив SIM-карту, снова закройте крышку и нажимайте кнопку питания, пока не увидите, что телефон включился и отпустил. Вы получите обычный загрузочный логотип Samsung.
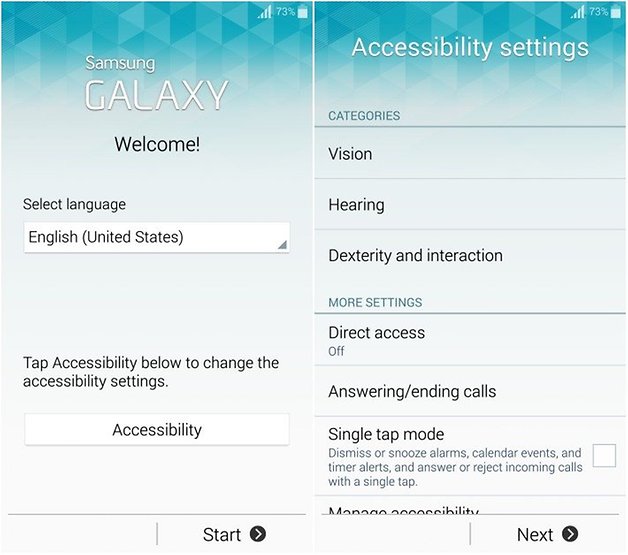
Параметры специальных возможностей Galaxy Note 4 значительно упростят использование телефона. / © ANDROIDPIT
После того, как ваш Galaxy Note 4 загрузится, вы попадете на первый экран, где вас попросят ввести язык по выбору, а также указать, хотите ли вы использовать какие-либо параметры доступности, что отлично, если вам нужно дополнительной поддержки при использовании телефона, например, если у вас проблемы со зрением или слухом. Это отличные варианты, и их стоит узнать или попросить кого-нибудь помочь вам в этом: другие функции здесь включают жесты увеличения для увеличения небольших текстов, преобразование текста в речь, чтобы вам прочитали что-то и т. Д.
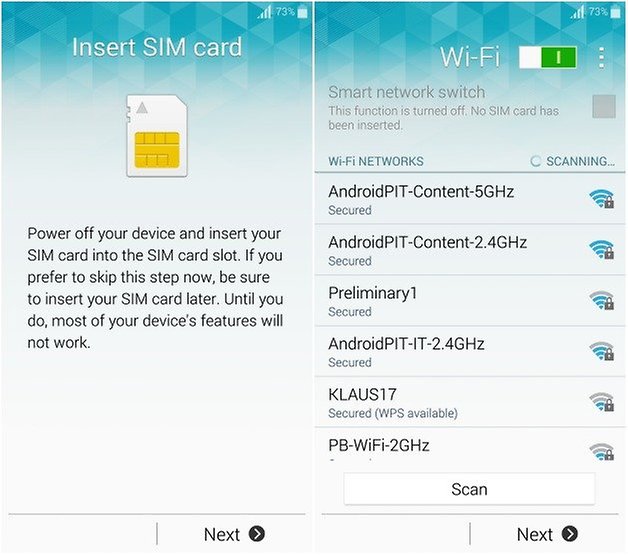
Затем вы сможете подключиться к Интернету с помощью SIM-карты или Wi-Fi. Ваша SIM-карта позволит вам совершать звонки и отправлять текстовые сообщения. / © ANDROIDPIT
Если вы еще не вставили свою SIM-карту, вам будет предложено сделать это, сначала выключив телефон и выполнив то, что я объяснил выше. Хорошая идея – избавиться от этого заранее, хотя так вы можете просто продолжить настройку, не прерывая ее. Установив SIM-карту, у вас также есть возможность подключиться к сети Wi-Fi, обычно той, что есть у вас дома. Для этого вам потребуется выбрать соответствующую сеть и ввести пароль. Теперь каждый раз, когда вы попадаете в зону его действия, Note 4 автоматически подключается к нему и не использует ваши мобильные данные. Вы можете сохранить столько сетей, сколько захотите, но одновременно они будут подключаться только к одной.
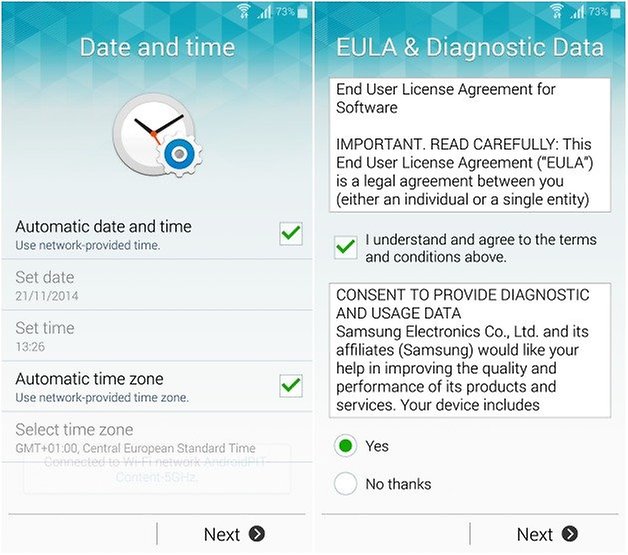
После того, как вы установили время и приняли условия, вы можете продолжить и добавить свое имя и учетную запись Google. / © ANDROIDPIT
Следующее окно настройки включает выбор даты и времени, которые вы можете установить автоматически. Вам также необходимо принять Лицензионное соглашение с конечным пользователем для программного обеспечения.
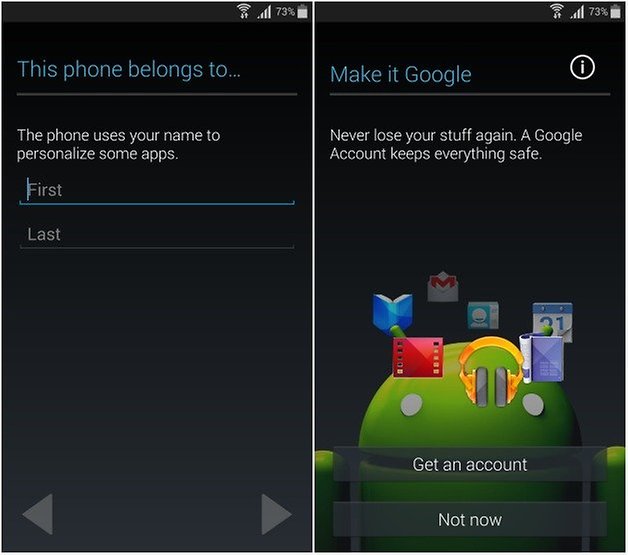
Вы можете использовать существующую учетную запись Google или создать новую. / © ANDROIDPIT
На этом этапе вы можете выбрать, хотите ли вы персонализировать свой телефон и приложения в нем, добавив свое имя. Затем вам будет предложено войти в существующую учетную запись Google или создать новую. Это также можно пропустить, и вы можете добавить учетные записи позже – столько, сколько захотите!
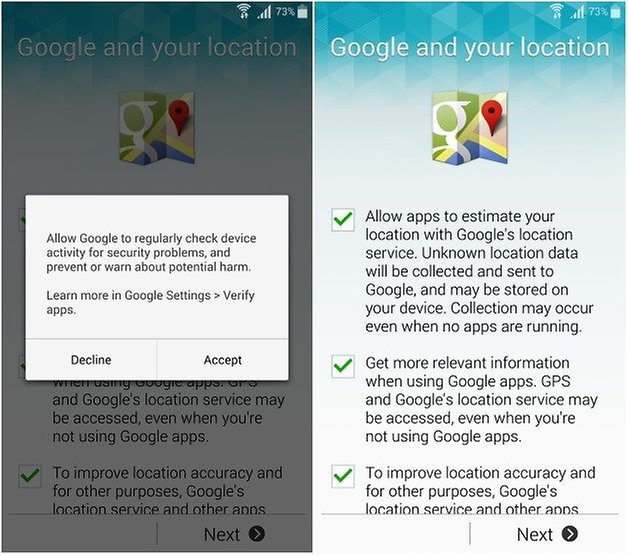
Разрешить Google видеть ваше местоположение не обязательно, и его можно выключить и включить на досуге. © ANDROIDPIT
Разрешить Google узнавать ваше местоположение необязательно, однако его включение поможет некоторым приложениям (например, приложениям Google Maps или Android Device Manager, которые могут помочь найти пропавший телефон). Google также проверит ваш телефон на наличие проблем с безопасностью. Вы можете включить или выключить это в любой момент, либо в настройках, либо в быстрых настройках, которые можно найти, если провести пальцем от верхней части экрана вниз.
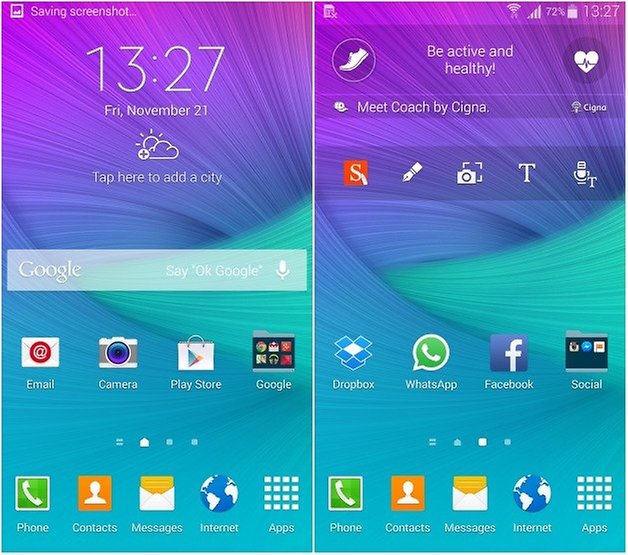
Так выглядит домашний экран Note 4. / © ANDROIDPIT
Знакомство с домашним экраном, приложениями и виджетами
Вы прошли через начальный процесс! Помните, что все это не окончательное, и вы всегда можете изучить настройки, если вас не устраивает то, как вы их настроили. Как только вы попадете на главный экран, как то, что вы видите выше, вы увидите, что есть больше домашних экранов с кучей различных виджетов и приложений, которые уже отображаются. Есть обычная панель поиска Google, которую можно активировать, сказав ОК, Google, и просто сообщив Google, что вы хотите найти. Samsung также упаковала в телефон множество функций, например, для фитнеса, которые они также показывают вам на главном экране в виде виджета. При нажатии на значок приложений откроется панель приложений, в которой хранятся все ваши приложения.
Измените домашний экран и добавьте / удалите виджеты
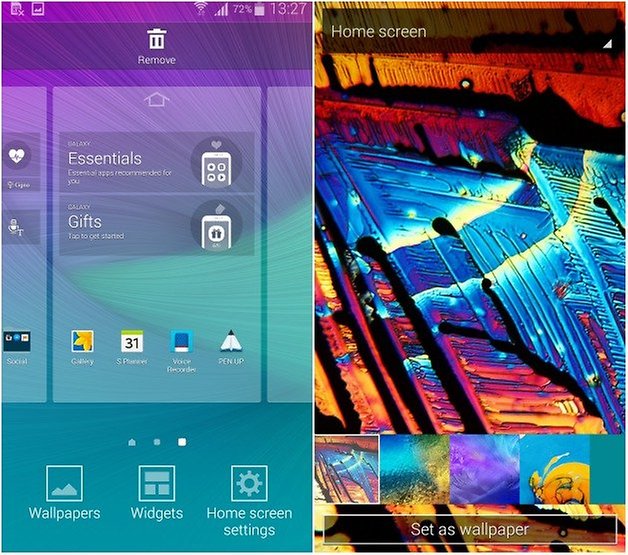
Измените обои на главном экране или добавляйте и удаляйте виджеты по своему вкусу. / © ANDROIDPIT
Не слишком довольны обоями или виджетами на главном экране? Их можно легко отключить, долгое нажатие на пустое место на главном экране, которое открывает нижнее меню с обоями, виджетами и параметрами настроек главного экрана. Samsung уже снабдил телефон обоями на выбор, но в магазине Google Play полно приложений для обоев, так что выбор безграничен. Многие приложения также поставляются с виджетами, поэтому просматривайте виджеты и просто нажимайте и удерживайте те, которые вам нравятся, и перетаскивайте их в любое место на главном экране по вашему выбору. Чтобы избавиться от виджетов или приложений на главном экране, просто нажмите и удерживайте их и перетащите в появившуюся корзину.
Легкий режим для новичков
В Galaxy Note 4 можно найти гораздо больше, это не простой телефон, но вы можете настроить его в простом режиме, если вы новичок. Это позволит вам получить все необходимые функции на вашем телефоне на переднем плане, с доступом к остальным, если вам это нужно. Чтобы перейти в простой режим и вместо того, чтобы искать его, вы можете просто нажать на значок увеличительного стекла функции поиска и войти в «Простой режим». Выберите его, чтобы привести в действие.
Что вы думаете о своем Galaxy Note 4?