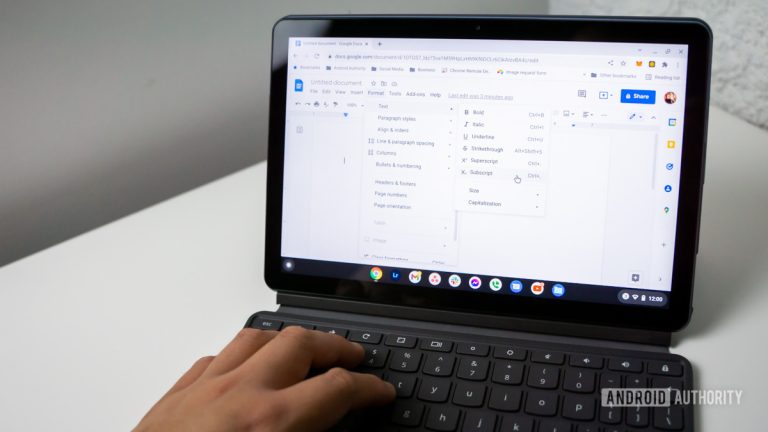Как настроить автоматические напоминания по электронной почте в Gmail
Это нормально, если вы забываете ответить на электронное письмо. Со всей суетой повседневной жизни забывание оплатить счет за покупки в Интернете, вероятно, далеко не в списке вещей, о которых следует помнить. Вот почему две функции напоминаний в Gmail, называемые Nudges и Snooze (что звучит как двойное действие комедии), помогут спасти вашу шкуру. Вот как настроить автоматические напоминания по электронной почте в Gmail.
БЫСТРЫЙ ОТВЕТ
Чтобы использовать функцию подсказок Gmail, перейдите в настройки Gmail и раздел «Общие». Прокрутите вниз до «Подталкивания» и включите эту функцию. Отсрочка уже будет встроена в вашу учетную запись Gmail. Выберите электронное письмо, которое вы хотите вернуть позже, нажмите «Отложить» в верхнем меню и выберите дату, когда вы хотите вернуть электронное письмо. Это суть автоматических напоминаний по электронной почте Gmail.
ПЕРЕЙТИ К КЛЮЧЕВЫМ РАЗДЕЛАМ
Функция Nudges в Gmail (для ПК)

Если вы включили его в настройках, Nudges — это уведомление, которое появляется рядом со строкой темы сообщения в папке «Входящие» Gmail. Он сообщает вам, когда сообщение было получено, и спрашивает, хотите ли вы ответить. Уведомление появляется только в сообщениях, которые, по мнению Google, требуют вашего внимания, а не в каждом спам-сообщении, которое вы получаете, предлагая вам рецепты на виагру.
Однако Gmail Nudges любит хвастаться и заходить немного дальше. Google также выполнит поиск в папке «Отправленные» и найдет сообщения, которые вы отправили кому-то, на которые они впоследствии не ответили, и напомнит вам, что вы должны следить за ними и бить их палкой за игнорирование вас.
Чтобы включить его на рабочем столе, перейдите в «Настройки» -> «Основные» -> «Подталкивание». Включите их оба или только тот, который вы хотите.

Если вам не нравится эта новая функция и вы находите ее слишком навязчивой и жуткой, не волнуйтесь. Google позволяет отключить его. Просто снова зайдите в настройки Gmail и снимите флажки с двух функций подсказок — одну для подсказок во входящих и одну для папки «Отправленные». Или отключите только один из них, если вам нравится иметь один, но не другой.
Функция Nudges в Gmail (мобильная версия)
В мобильном приложении Gmail перейдите в «Настройки» и нажмите на свой адрес электронной почты. Затем вы найдете это.

Нажмите «Ответы и последующие действия» и включите эту функцию, включив их.

Функция повтора в Gmail (на компьютере)
Отсрочка — это когда вам не нужно, чтобы конкретное электронное письмо находилось в вашем почтовом ящике в данный момент времени. Таким образом, вы говорите Gmail убрать письмо и вернуть его в указанную дату позже. Это идеально подходит для фанатиков Inbox Zero, которые испытывают стресс, видя, что электронные письма постоянно находятся в их почтовом ящике.
Чтобы отложить сообщение электронной почты на рабочем столе, установите флажок рядом с ним и выберите «Отложить». Затем появится окно с вариантами.

Если предложенные даты недостаточно хороши, выберите Выбрать дату и время. Появится календарь, чтобы выбрать точную дату и время, когда ваше электронное письмо вернется. Сделайте свой выбор и нажмите Сохранить.

После этого письмо исчезнет из папки «Входящие». Но если вам нужно увидеть его до того, как он вернется, перейдите в папку «Отложено».

Функция повтора в Gmail (мобильная версия)
Выберите свой адрес электронной почты в мобильном приложении Gmail, а затем коснитесь трех горизонтальных точек в правом верхнем углу. Это вызывает меню, в котором вы можете выбрать «Отложить».

Затем выберите дату, когда вы хотите, чтобы электронное письмо возвращалось.

Теперь электронное письмо будет отправлено в папку «Отложено», где вы сможете найти его, если оно вам понадобится раньше.

Перейти на Gmail Отложенная папка и откройте письмо. Теперь выпадающее меню повтора и введите новое время и дату. Затем Gmail обновит его.
Комментарии