Как изменить сочетания клавиш в Windows 10?

Сочетания клавиш присутствовали в компьютерах с первых дней существования компьютеров. Его функция заключалась в упрощении использования старых операционных систем, однако, будучи столь полезным элементом, он сумел выйти за рамки и по сей день. Прямо сейчас в Windows есть десятки альтернатив, позволяющих свести различные процессы к простому нажатию двух клавиш. Однако, если они вас не устраивают, мы покажем вам, как изменить сочетания клавиш в Windows 10.
Следует отметить, что эта возможность недоступна изначально, потому что для этого нам придется прибегнуть к установке программ. Ниже мы расскажем, какие из них лучшие и как они работают.
3 способа изменить сочетания клавиш в Windows 10
Так называемые сочетания клавиш или сочетания клавиш — это элементы, тесно связанные с работой операционной системы. В этом смысле Windows не предлагает встроенных решений, позволяющих вносить такие глубокие изменения, поскольку мы могли бы существенно повлиять на стабильность системы.. Это связано с тем, что мы можем перекрывать одно сочетание клавиш другим при выборе комбинации клавиш, которая уже зарезервирована для другого действия.
Хотя некоторые приложения, которые мы будем использовать для этого, гарантируют, что этого не произойдет, к этому движению следует относиться с осторожностью.
Причин поиска того, как изменить сочетания клавиш в Windows 10, может быть несколько: от неработающих или отсутствующих клавиш до максимального удобства. Если вам удобнее копировать и вставлять с другой комбинацией, то вы можете сделать это с помощью программ, которые мы вам представим ниже.. Кроме того, мы научим вас создавать новые ярлыки для запуска программ.
Создать новый ярлык
Хотя Windows не позволяет изменять сочетания клавиш изначально, она предлагает возможность создавать собственные сочетания клавиш для запуска приложений и программ.. Идея состоит в том, чтобы сократить работу по поиску рассматриваемого программного обеспечения и кликам по нему, чтобы открыть его за считанные секунды, нажав всего лишь пару клавиш.
В этом смысле, если у вас есть программа, которую вы хотите открыть как можно быстрее, начните с ее поиска, щелкните ее правой кнопкой мыши и затем перейдите в «Свойства».
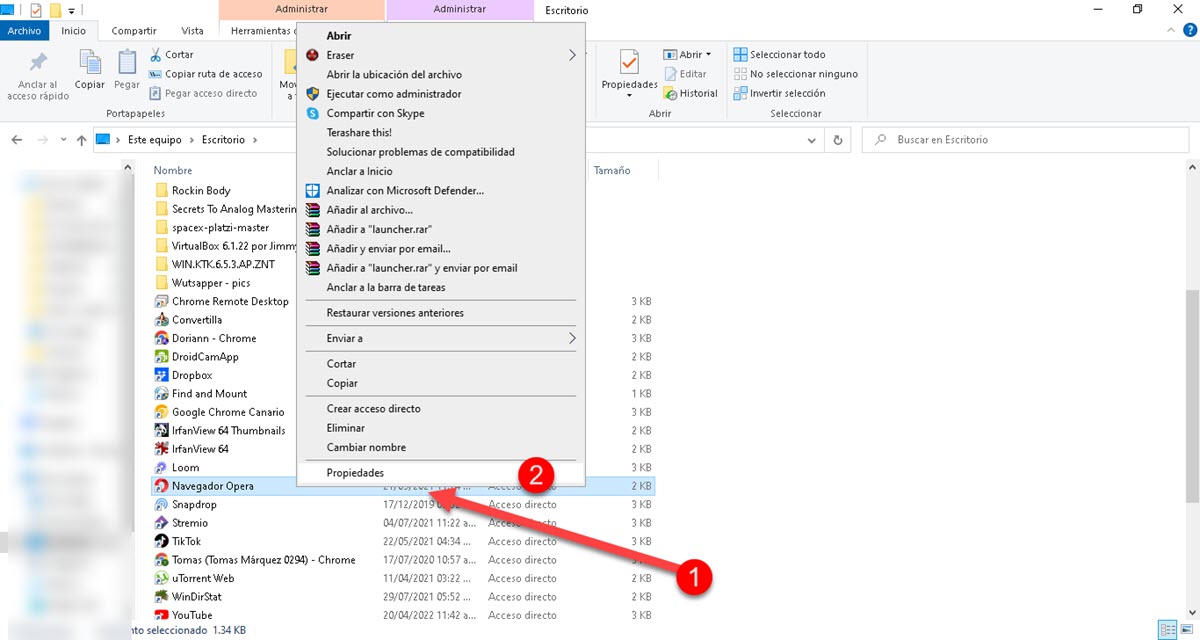
Это если значок рассматриваемой программы находится на рабочем столе Windows, однако, если он у вас есть в меню «Пуск», щелкните правой кнопкой мыши и выберите «Открыть расположение файла». Таким образом, вы перейдете непосредственно к исполняемому файлу программы, откуда сможете получить доступ к свойствам.
Появится небольшое окно, в котором вы увидите ряд полей, интересующее нас обозначено как «Сочетание клавиш»..
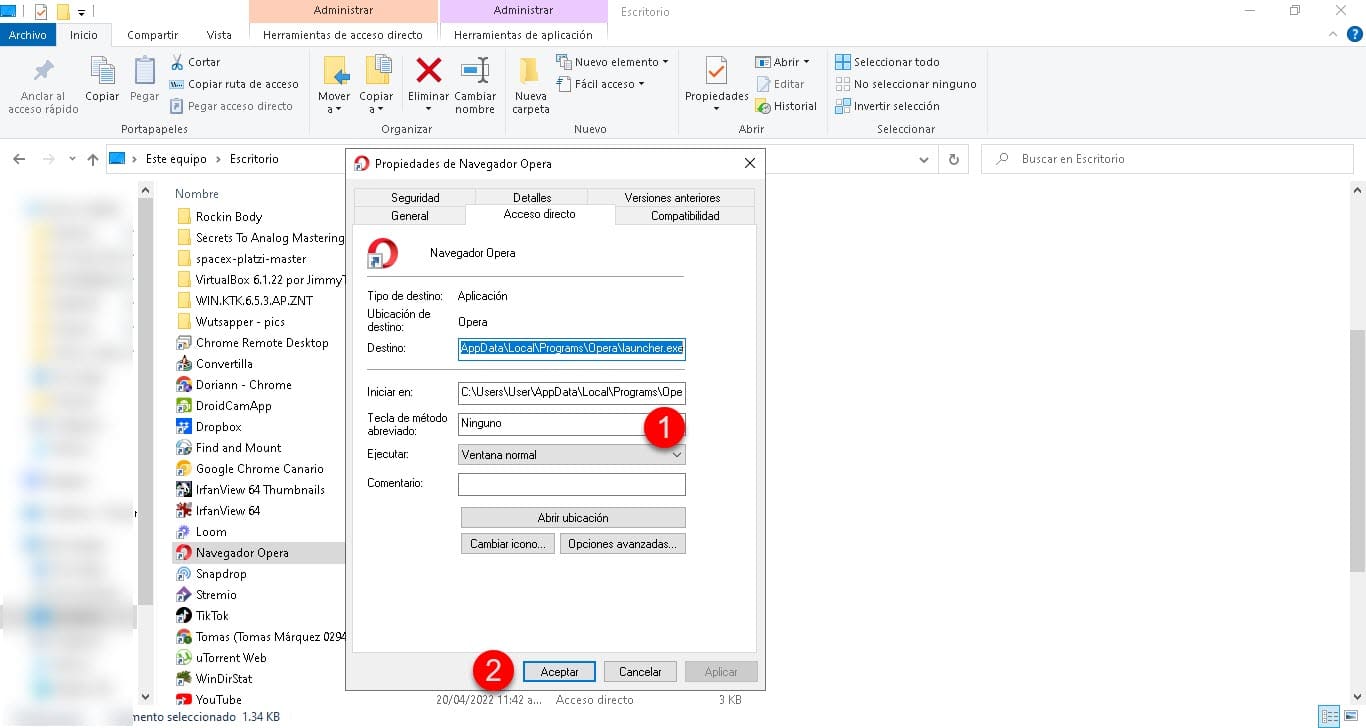
Нажмите и сразу же нажмите комбинацию клавиш, которую вы хотите настроить для запуска программы. Наконец, нажмите «Принять» и все.
Таким образом, все, что вам нужно сделать, это нажать пару ранее выбранных клавиш, чтобы открыть экземпляр того приложения, которое вы часто используете.. Таким образом, вы сэкономите гораздо больше времени, чем при обычном поиске в меню «Пуск».
Силовые игрушки
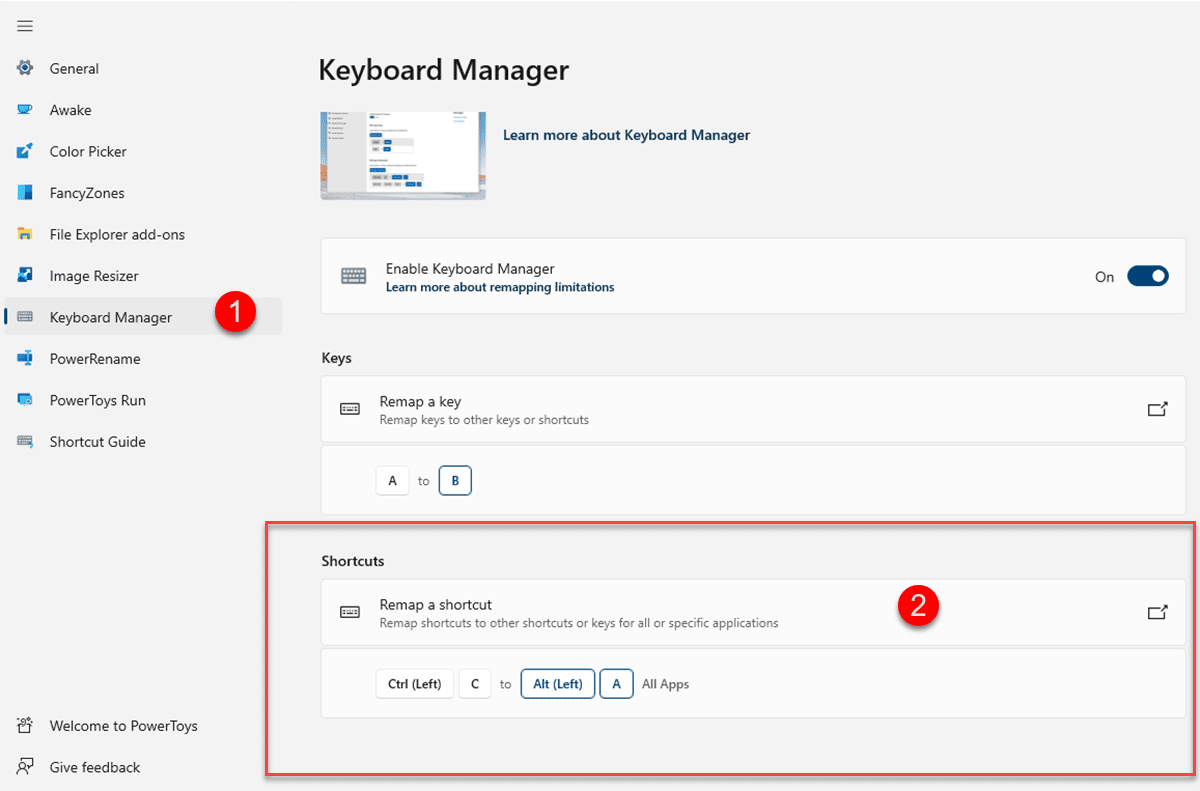
Лас Силовые игрушки от Microsoft Они не являются родным инструментом, но и не сторонним. То есть она не интегрирована в Windows по умолчанию, однако представляет собой утилиту, созданную той же компанией и которой удается прикрепиться к системе так, как если бы она стояла по умолчанию. Его функция — предоставить целый ряд дополнительных опций для персонализации работы Windows. Эти опции включают в себя надстройки для Проводника Windows, возможность поддерживать бодрствование системы без изменения параметров питания и даже инструмент для изменения размера изображений..
Во всем этом пакете также есть менеджер клавиатуры, предназначенный для переназначения существующих клавиш и сочетаний клавиш. В этом смысле мы можем использовать Power Toys, если вы ищете, как изменить сочетания клавиш в Windows 10. Запустив инструмент, перейдите в раздел «Диспетчер клавиатуры», где вы найдете все необходимые настройки..
Прокрутите вниз, и вы увидите опцию «Переназначить ярлык», которая позволит вам редактировать существующие ярлыки.
Хокей
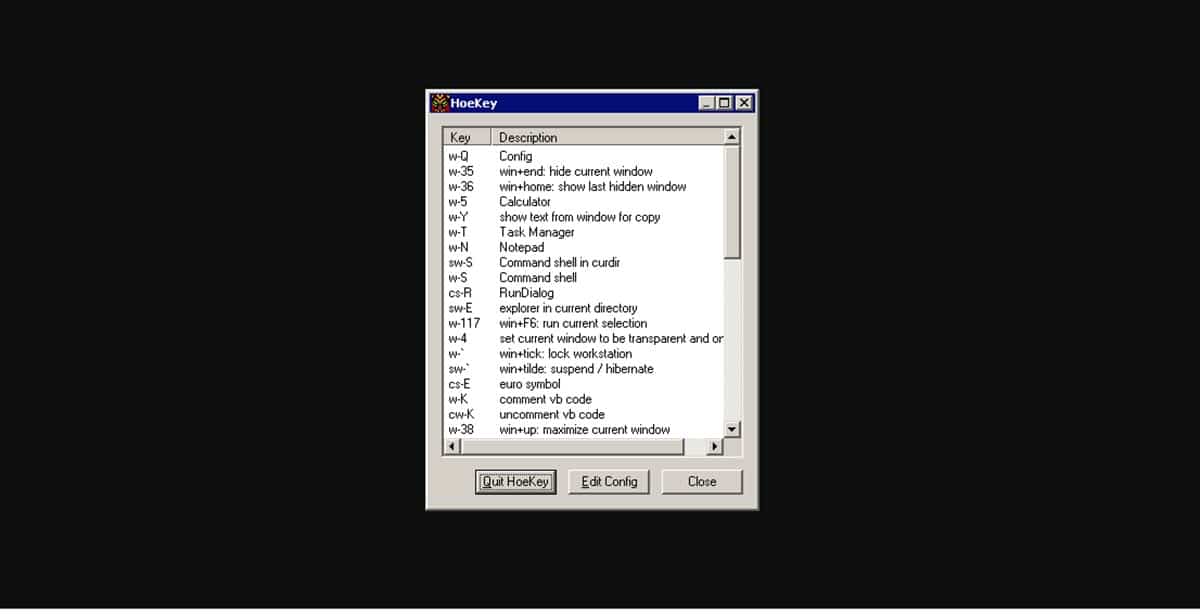
Хокей Это очень простой сторонний инструмент, и в отличие от Power Toys он довольно легкий, поскольку предназначен только для сочетаний клавиш. В этом смысле установщик HoeKey весит всего 47 КБ, поэтому установка также пройдет за считанные секунды.
Интерфейс HoeKey состоит из небольшого окна, в котором мы увидим список ярлыков, предлагаемых приложением, с возможностью их редактирования или удаления.. В данном случае мы заинтересованы в их редактировании, поэтому нажмите «Редактировать конфигурацию» и у вас появится возможность применить наиболее удобную для вас комбинацию клавиш.
Если вы ищете, как редактировать сочетания клавиш в Windows 10 и ничего больше, то это лучший вариант, поскольку он не займет слишком много места и весь процесс будет очень быстрым.





