Как изменить размер изображения на Mac, ничего не устанавливая

У вас есть большое изображение, и вам нужно изменить его размер или сделать так, чтобы оно занимало меньше места, и вы не знаете, как это сделать на Mac? Это что-то очень простое, но в то же время практичное, для которого не потребуется устанавливать какое-либо стороннее приложение, поскольку в течение многих лет macOS включает в себя инструмент, способный, среди прочего, изменять размер изображения. быстрый способ.
И мы не говорим ни о чем другом, кроме Предварительный просмотр, средство просмотра изображений macOS по умолчанию. и что он имеет гораздо больше функций, чем указывает его название, и фактически позволяет вам добавлять контент к вашим изображениям простым способом, хотя сейчас мы собираемся сосредоточиться на возможности изменения размера изображения.
Измените размер фотографии на Mac, не устанавливая ничего с помощью предварительного просмотра
Как мы уже упоминали, это действительно простой процесс, поскольку он не очень долгий и не требует больших знаний по этому вопросу. Чтобы изменить размер изображения на вашем Mac, просто выполните следующие действия:
- Откройте изображение, размер которого хотите изменить, с помощью предварительного просмотра.. Если вы ничего не меняли, вы сможете открыть его с помощью этого инструмента Apple, просто дважды щелкнув файл, но если он открывается с помощью другой программы, вам просто нужно щелкнуть правой кнопкой мыши и в подменю «Использовать». опция «Открыть с помощью», чтобы открыть изображение в режиме предварительного просмотра.
- Оказавшись внутри, вы должны найдите кнопку редактирования. Он представлен значком ручки и расположен в правом верхнем углу, рядом с панелью поиска.
- Когда вы нажмете ее, вы увидите, что внизу появится новая панель с множеством инструментов редактирования. Найдите значок изменения размеракоторый представлен квадратом со стрелками для масштабирования.
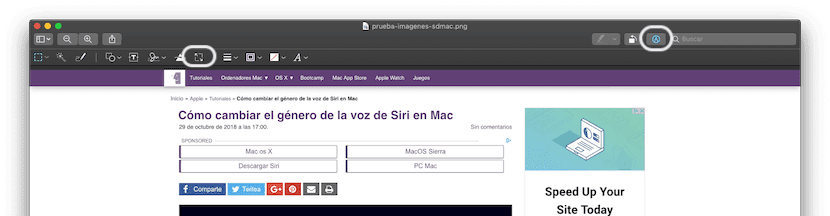
- Как только вы это сделаете, появится небольшое окошко, в котором вы можете настроить новый размер, который хотите присвоить рассматриваемому изображению. Для этого вам нужно будет написать желаемое значение ширины или высоты и выбрать единицу измерения (обычно пиксели). В принципе, вам нужно написать только одно из двух значений, так как таким образом другое будет сгенерировано на основе пропорций исходного изображения, так что вы предотвратите его деформацию в случае, если вы увидите, что это произойдет с вами. Вы также можете воспользоваться преимуществом, если хотите, и изменить разрешение (в пикселях/дюймах) или, если хотите, вы также можете выбрать одна из конфигураций, выбранных Apple чтобы занять меньше времени, наверху.
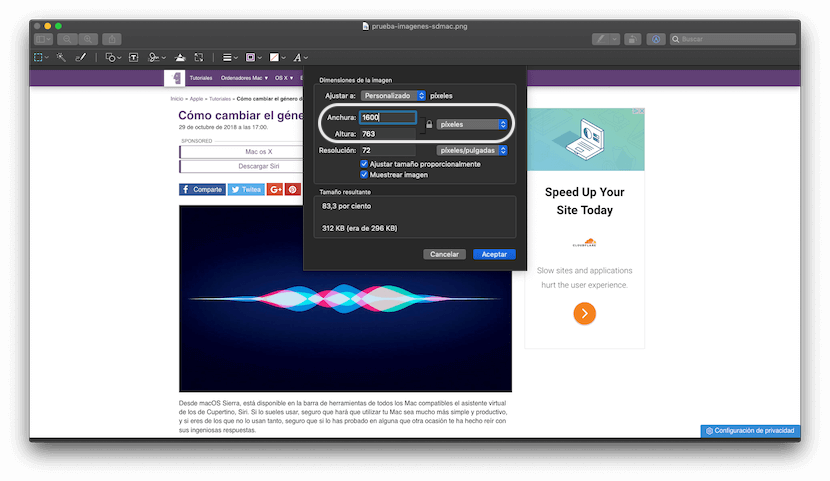
- Когда ты это сделал, Нажмите кнопку «Принять».и вы увидите, как изображение автоматически меняет свой размер, а рядом с названием изображения вверху указано, что вы изменили фотографию.
- Теперь вам останется только сохранить измененное изображение. Для этого у вас есть два разных варианта:
- Если вы хотите изменить только размер изображения, вы можете перейти на панель инструментов вверху: в «Файл»а затем выберите опция «Сохранить». Когда вы это сделаете, оно автоматически перезапишет изображение, которое у вас было раньше, поэтому тот, который вы найдете в предыдущем месте, будет вот этимс новыми размерами и меньшим размером.
- С другой стороны, если вы также хотите изменить расширение файла, что также может помочь вам уменьшить его размер, вы можете нажать на значок опция «Файл» на панели инструментов вверху, а затем используйте опцию «Экспорт…». Вы сможете выбрать формат, а в некоторых случаях, например JPEG (рекомендуется в случае сомнений), вы также сможете изменить качество изображения, а также путь, по которому вы хотите изменить размер изображения. под вопросом, чтобы спастись.
Как вы увидите, этим относительно простым способом вы сможете изменить размер любого изображения в macOS, не устанавливая ничего — процесс, который очень легко выполнить, как только вы к нему привыкнете. Также, если вам интересно вы также можете сделать это с несколькими изображениями одновременнокак мы объясняем в этом другом уроке.





