Как исправить ошибку “приложение не удалось запустить, параллельная конфигурация неверна”
Хотя пользовательский опыт Windows в целом довольно хорош, ни одна система не является полностью идеальной. В этом смысле мы часто получаем сообщение об ошибке при выполнении определенной задачи. В этот раз мы хотим поговорить конкретно о том, который указывает на то, что «приложение не удалось запустить, параллельная конфигурация неверна». Это несколько запутанное сообщение, но здесь мы объясним все, что вам нужно о нем знать.
Для работы программ на компьютере под управлением Windows необходимо наличие различных программных компонентов.. Ошибка, которая беспокоит нас сегодня, является примером этого, и ниже мы посмотрим, как ее можно решить.
Почему я получаю сообщение «не удалось запустить приложение, параллельная конфигурация неверна»?

Как мы упоминали ранее, это сообщение, на первый взгляд, не дает много информации о происхождении проблемы. Однако опыт сумел дать подсказки о том, что происходит, и Это ошибка в библиотеках времени выполнения Microsoft Visual C++..
Как правило, для правильной работы программ требуется ряд требований. Часть этих требований интегрируется в систему в процессе установки, однако остальные ждут своего появления в среде, в которой они внедрены. В этом случае, Данная ошибка появляется, когда программное обеспечение, которое вы хотите запустить, не может найти совместимую версию Microsoft Visual C++..
Таким образом, наш процесс устранения неполадок будет двигаться от самого простого к самому сложному, чтобы вы могли без проблем запустить нужную программу.
Действия по исправлению ошибки «не удалось запустить приложение, параллельная конфигурация неверна»
Запустите программу от имени администратора
Первое решение, которое мы попытаемся устранить эту ошибку, — это запустить программу, которую вы хотите открыть, от имени администратора. Вполне вероятно, что программное обеспечение не может запускать Microsoft Visual C++ из-за отсутствия привилегий, и это приводит к появлению ошибки..
В этом смысле, Наш первый тест — перейти к исполняемому файлу рассматриваемой программы, щелкнуть правой кнопкой мыши и запустить его от имени администратора..
Восстановление с помощью DISM.EXE
Если ошибка не исчезнет, мы воспользуемся инструментом обслуживания образов развертывания и управления ими. Это служба, которая работает из командного интерпретатора и позволяет сканировать и устранять проблемы в установках Windows 10.. Это может исправить множество ошибок в вашей системе, в том числе «не удалось запустить приложение, параллельная конфигурация неверна».
Чтобы начать, откройте командную строку с правами администратора, введите следующую команду и нажмите Enter: sfc/сканноу.

Далее мы запустим инструмент DISM.EXE со службой восстановления изображений. Мы достигаем этого, введя эту команду и нажав Enter: DISM.exe/Online/Cleanup-image/Restorehealth.

Наконец, попробуйте снова запустить программное обеспечение, которое вы хотите открыть.
Средство просмотра событий и обновление C++
Этот тест немного более сложный, поскольку он требует входа в средство просмотра событий, а затем перехода к процессу загрузки и установки.. Однако это простой процесс с высокой вероятностью устранения ошибки.
Первым шагом будет запуск рассматриваемой программы, чтобы появилась ошибка.
Затем мы откроем средство просмотра событий, щелкнув меню «Пуск», написав его имя, а затем щелкнув по нему.
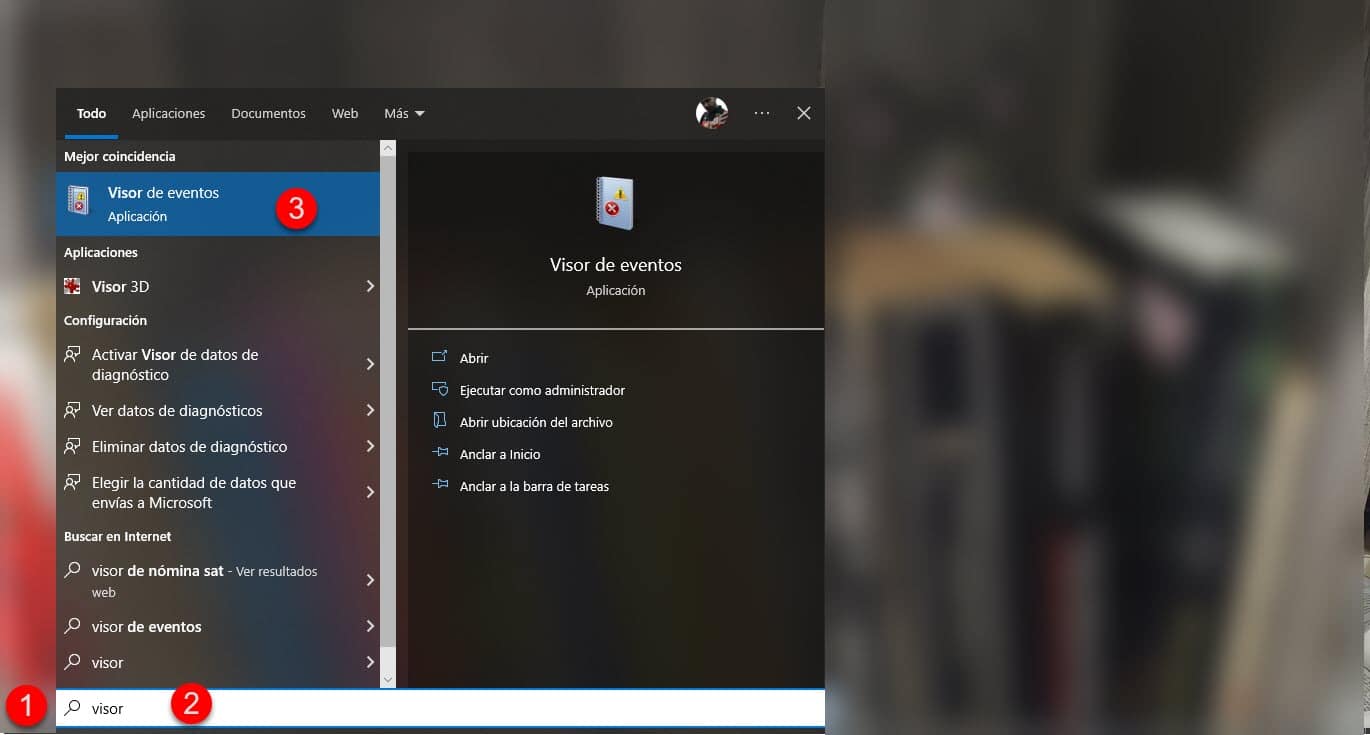
Разверните окно и в разделе записи событий вы увидите категорию ошибки, отобразите ее, нажав на кнопку «+». Самая последняя зарегистрированная ошибка — это именно та ошибка, которую мы хотим устранить..

Нажмите на нее и чуть ниже вы увидите описание ошибки, однако нас интересует номер версии C++, который указывает.

Далее мы отправимся в Репозиторий Microsoft Visual C++ и вы его скачаете. Затем запустите процесс установки, перезагрузите компьютер и проверьте работу программы.
Редактор реестра
Если ни один из предыдущих вариантов не решил вашу проблему, то мы поработаем над деликатной альтернативой, но которая может оказаться очень эффективной. Речь идет о редактировании реестра Windows, раздела, к которому нужно относиться очень внимательно.. Поэтому мы предлагаем вам следовать инструкциям в письме, чтобы не создавать больше ошибок.
Чтобы открыть редактор реестра, нажмите клавиши Windows+R, введите Regedit и нажмите Enter.

Редактор реестра откроется сразу, и нашим первым шагом будет переход по следующему пути к каталогу: Компьютер/HKEY_LOCAL_MACHINE/Программное обеспечение/Microsoft/Windows NT/CurrentVersion/SideBySide/Победители
Сейчас, вы должны определить каталог, который начинается с X86_Policy и имеет расширение .CRT.. Нажмите на нее и войдите в папку 9.0.
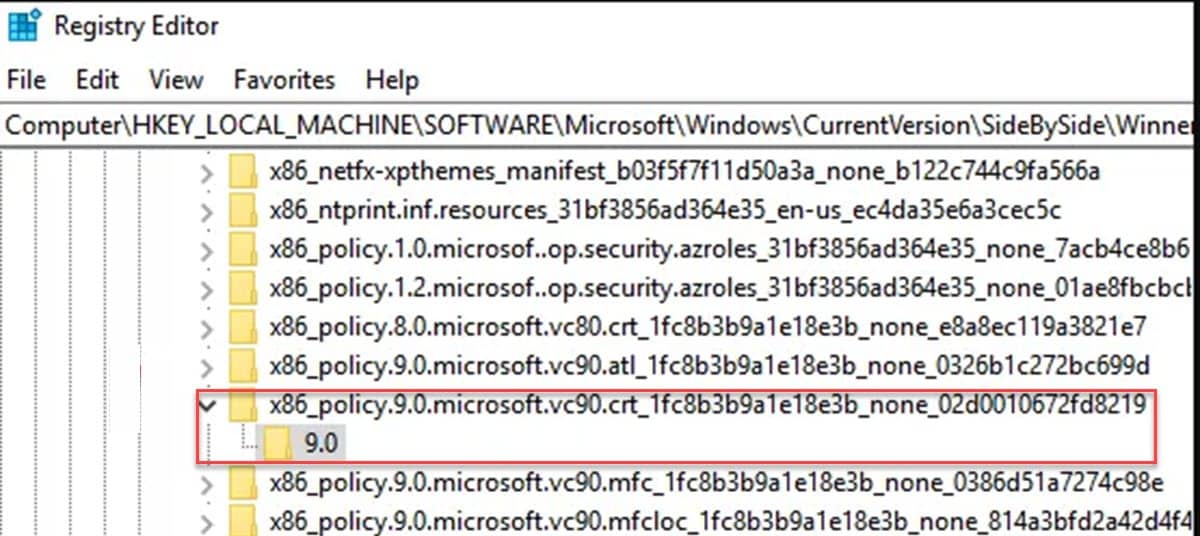
Затем мы должны просмотреть записи, которые появляются в правой части окна. Конкретно Нас интересует, чтобы значение столбца «Данные» в записи «По умолчанию» было наибольшим из тех, которые мы видим в каталоге..

Если это не так, мы скопируем самое высокое значение, которое видим, и вставим его в поле «По умолчанию».

Для этого дважды щелкните запись с наибольшим значением, скопируйте номер и повторите процесс с записью по умолчанию, вставив только что скопированные данные.





