Как использовать внешний диск в качестве основного диска на Mac. Пошаговая установка macOS на PenDrive или SSD.
macOS — это операционная система Mac, и именно это делает ее использование таким замечательным. При обычном использовании Операционная система macOS размещается на внутреннем жестком диске каждого Mac.. Поэтому использовать его так же просто, как поднять крышку MacBook и начать на нем работать.
С другой стороны, если у вас есть Mac с полным жестким диском или даже вы всегда между двумя пунктами назначения, такими как офис или работаперенос macOS на внешний жесткий диск может быть отличной идеей.
Что вам нужно, чтобы использовать внешний жесткий диск в качестве основного диска вашего Mac?
Чтобы начать использовать внешний жесткий диск в качестве основного на вашем Mac, вам понадобятся две вещи: первая: жесткий диск для установки на него macOS. Во-вторых, загрузите операционную систему на свой текущий Mac. В этой статье мы подробно расскажем, как это сделать шаг за шагом. Слишком легко!
Что касается внешнего жесткого диска, В идеале вы используете SSD-диск. чтобы у вас был хороший опыт и разумное время загрузки. Если вам нужно получить новый, Здесь мы оставляем вам одну из лучших альтернатив относительно цена качество.

Портативный твердотельный накопитель SanDisk емкостью 1 ТБ — скорость чтения до 800 МБ/с, USB 3.2 Gen 2
*Некоторые цены могли измениться со времени последнего отзыва.
Сначала отформатируйте внешний жесткий диск, который вы будете использовать в качестве основного на вашем Mac.
Если у вас есть жесткий диск, который вы собираетесь использовать в качестве основного на Mac, пришло время отформатировать его. Это займет у вас очень мало времени и является важным шагом для установки macOS на внешний жесткий диск.
- Соединять внешний жесткий диск к Mac
- Откройте приложение Дисковая утилита
- Выберите жесткий диск и нажмите Удалить
- Выбирать АПФС как формат файла
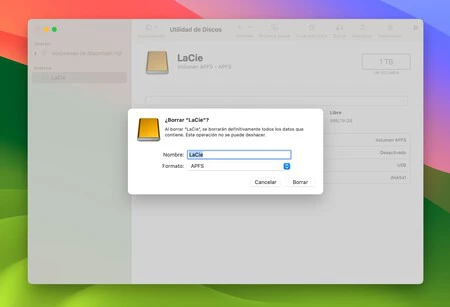
Внешний жесткий диск он будет полностью стерт и отформатирован. Теперь пришло время установить на него macOS, чтобы вы могли запускать его извне.
Установка macOS на внешний жесткий диск
Чтобы начать процесс установки macOS на внешний жесткий диск, сначала macOS придется снова загрузить на ваш Mac. Не волнуйтесь, мы только загрузим его, ваша информация будет в безопасности.

Чтобы загрузить macOS, зайди в App Store и найди название текущей операционной системы. Сейчас все дело в macOS Sonoma. После загрузки откроется установщик macOS.
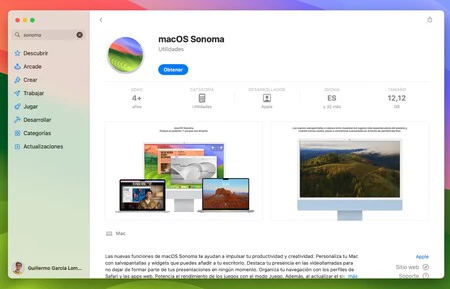
Именно в этом установщик, в котором вы будете продвигаться по шагам пока не дойдете до того, в котором вы выберете установку macOS на внешний жесткий диск. Нажмите «Показать все диски» и выберите внешний жесткий диск, подключенный к вашему Mac.
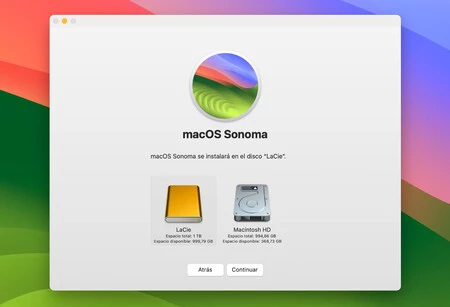
Процесс Установка займет около двадцати минут.хотя это будет зависеть от скорости записи внешнего жесткого диска, на котором вы устанавливаете macOS.
Запуск и использование вашего Mac с внешнего жесткого диска
После завершения установкиMac перезагрузится и запустит систему с внешнего жесткого диска.. Теперь пришло время настроить ваш Mac с помощью Apple ID, пароля, Touch ID и т. д. Отсюда вы можете использовать свой Mac в обычном режиме.разница в том, что он запускается с внешнего жесткого диска что вы можете взять с собой куда угодно.

Если хочешь выберите, с какого жесткого диска запустить ваш Macвнутренний или внешний, при включении нажмите следующие кнопки:
- Если один Mac с чипом Mвключите свой Mac и удерживайте несколько 10 секунд кнопка питания (Touch ID).
- Если один Mac с процессором Intelпри включении Mac нажмите и удерживайте несколько 10-секундная клавиша выбора.
Здесь вы можете выбрать, с какого жесткого диска запускать Mac. Если вы также хотите выбрать, какой из них будет включаться по умолчанию, перейдите по ссылке. Системные настройки > Общие > Загрузочный диск.
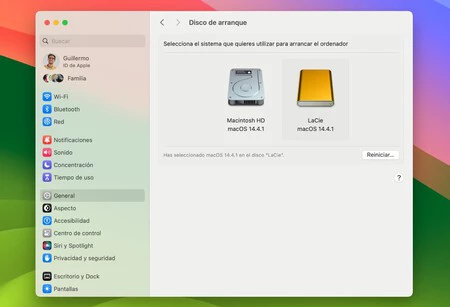
Используйте внешний жесткий диск в качестве основного диска на вашем Mac Это может быть практичным решением для тех из нас, кому нужно больше места для хранения вещей. или мы хотим большей мобильности. И с помощью этих шагов вы сможете насладиться всеми преимуществами macOS с внешнего устройства.
В Апплесфере | Это первое, что я меняю при первом использовании Mac: 19 небольших настроек, предложенных нашими редакторами
В Апплесфере | Семь вещей, которые вы можете сделать в macOS, чтобы освободить место на вашем Mac за пять минут




