Как использовать персональную точку доступа на iPhone или iPad

Вам когда-нибудь нужно было подключить свой ноутбук к Интернету, а на вашем Mac не было сети Wi-Fi? Для подобных случаев на нашем iPhone или iPad есть функция, которая позволяет нам использовать мобильное соединение для передачи данных нашего устройства iPhone или iPad, когда у нас нет доступа к сети Wi-Fi: Он персональная точка доступа. Чтобы поделиться подключением для передачи данных вашего устройства, вам просто нужно знать, как его активировать. Вы можете сделать это где угодно, будь то на пляже или на отдыхе, единственным ограничением является дальность связи интернет-оператора, которому вы доверяете.
Настройте свою личную точку доступа
Для настройки персональной точки доступа необходимо сделать это из Настройки. Присоединяйтесь Мобильные данные а затем Персональная точка доступа, или непосредственно к Персональная точка доступа. Рядом с опцией вы увидите кнопку ползунка. Разрешить другим подключатьсяего необходимо активировать.
Если у вас нет этой опции, возможно, что ваш оператор не поддерживает эту опциюв этом случае вам необходимо будет подтвердить, включают ли заключенные с вами контракты услуги использование Персональная точка доступа.
Есть несколько способов поделиться подключением вашего iPhone с другими устройствами: либо через Wi-Fi, Bluetooth, либо через USB-соединение.
Как только вы активируете Персональная точка доступаты это увидишь ваша строка состояния становится синей и показывает, сколько устройств было подключено. Оператор связи и модель iPhone будут определять, сколько устройств можно подключить к вашему Персональная точка доступа в то же время.
Как тогда подключиться? Мы вам тогда расскажем.
Подключитесь к персональной точке доступа через Wi-Fi
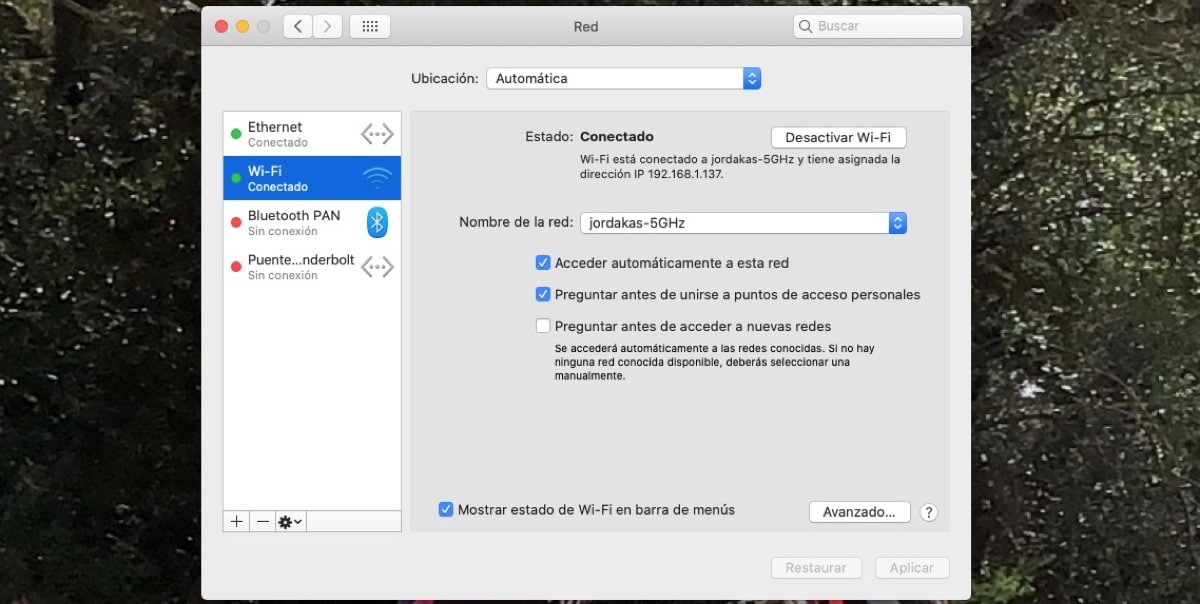
Чтобы подключиться по Wi-Fi, на устройстве, с которым вы будете использовать подключение, перейдите в Персональная точка доступа (в «Настройки», «Мобильные данные», «Личная точка доступа» или «Настройки», «Личная точка доступа»). Убедитесь, что опция отмечена Разрешить другим подключаться, также посмотрите на имя телефона, которое появится в тексте ниже, и пароль Wi-Fi. Затем на устройстве, которое вы хотите подключить, перейдите в раздел Настройки теперь вариант Wi-Fi и найдите свой iPhone или iPad в списке. Затем выберите сеть Wi-Fi, к которой вы хотите подключиться, и введите пароль устройства. Персональная точка доступа если вам потребуется.
Подключитесь к персональной точке доступа с помощью Bluetooth
Чтобы поделиться подключением с Персональная точка доступа iPhone или iPad с нашим Mac, например, с помощью Bluetooth, вы должны убедиться, что они видны, чтобы подключаемое устройство могло их обнаружить. ДаВам просто нужно зайти в настройки и включить опцию Bluetooth с помощью ползунка.. Устройство сообщит вам, что теперь вы доступны под своим именем устройства. Оставайтесь на этом экране, пока в списке не появится устройство, с которым вы хотите поделиться своим подключением.
Подключитесь к персональной точке доступа через USB
Для того, чтобы подключить ваш Персональная точка доступа на другое устройство через USB-соединение, у нас будет USB-кабель. Соединим устройства с помощью кабеля и в случае появления уведомления «Доверять этому Mac (компьютеру)?» мы подтвердим, нажав на Доверять.
Возможность автоматического подключения: всей семьей.
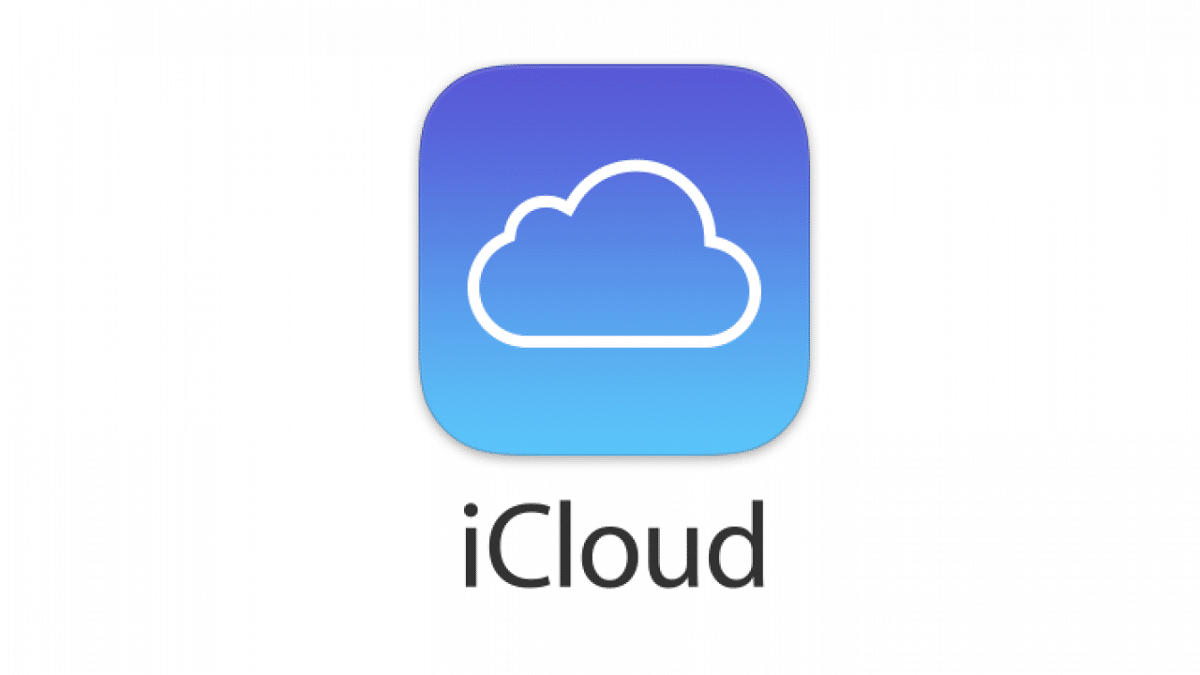
Как мы видим, это довольно просто, если мы знаем, как подключаться с помощью различных вариантов. Ну, это еще не все. Можно настроить В семье так что ты Персональная точка доступа доступен автоматически для устройств, которые вы выбрали в этом варианте, без необходимости вводить пароль при каждом подключении.
Для этого зайдите на устройство, с которого хотите поделиться подключением, в Настройки, Персональная точка доступа, В семье. Нажмите, чтобы войти и активировать эту опцию с помощью скользящей кнопки. Ниже коснитесь имени каждого члена семьи. Здесь вы также можете установить, потребуется ли им разрешение на подключение или они смогут подключиться автоматически.
Если этот вариант покажется вам интересным, мы расскажем, как это сделать.
Вы можете создать семейную группу на своем iPhone, iPad, iPod touch или Mac. Идти к Настройкикоснитесь своего имени, затем коснитесь В семьеда Создать семью. Сразу после этого на экране появятся инструкции, позволяющие настроить семейную группу и пригласить членов семьи. От Семья Вы можете проверить, к чему участники группы могут или не имеют доступ и чем они могут поделиться. Отсюда также можно управлять настройками детской учетной записи и родительским контролем.
С экрана Семья ты также можешь добавить медицинские данные о членах вашей семьи оповестить их в случае чрезвычайной ситуации; или поделитесь своим местоположением, включив функцию обмена геоданными в приложении «Поиск»; а также добавьте контакт для восстановления из числа членов вашей семьи, чтобы снова получить доступ к вашей учетной записи, если вы забудете пароль. И если этого было недостаточно, на этом экране вы также можете управлять подписками, которые автоматически передаются группе. Семьяделиться покупками приложений, книг и мультимедийного контента, а также управлять общими способами оплаты, совместимыми с покупками, совершаемыми участниками группы, и которые будет зарегистрирован организатором группы. Семья.
Отключить устройства
Если вы хотите отключить устройства, с которыми вы используете соединение через Персональная точка доступа вам просто нужно отключить эту опцию, снятие отметки Персональная точка доступа на вашем устройстве с помощью ползунка, отключите Bluetooth или отсоедините USB-кабель, который вы использовали для подключения.
Как управлять паролем Wi-Fi
При использовании вашего Персональная точка доступа Вам необходимо установить пароль Wi-Fi. Чтобы управлять своим паролем, вам необходимо перейти на НастройкиИ в Мобильные данные, персональная точка доступа, или вы также можете получить доступ из Настройки й Персональная точка доступаи коснитесь пароля Wi-Fi. Обратите внимание, что Если вы измените пароль, подключенные устройства будут отключены.
Теперь у вас есть все, чтобы с этим справиться. Персональная точка доступа Для навигации было сказано!





