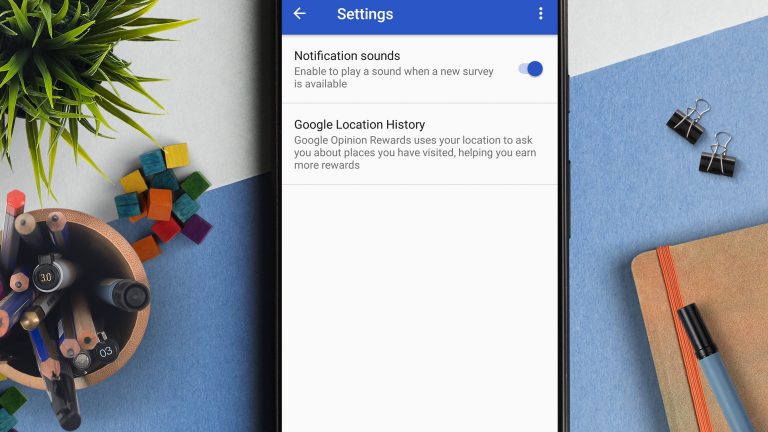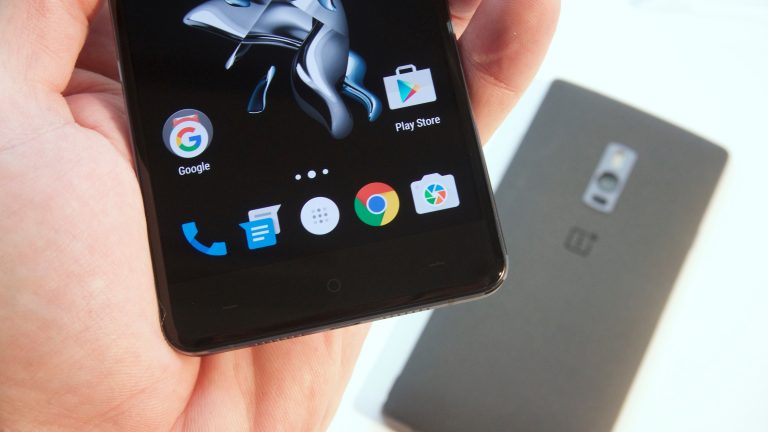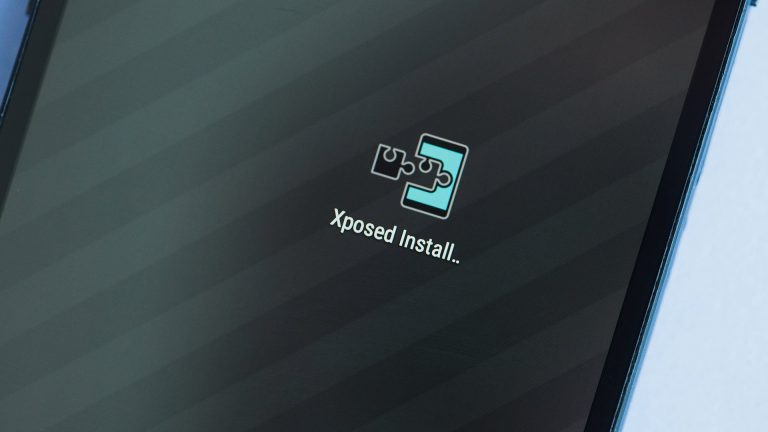Как использовать камеру GoPro со смартфоном
Камера GoPro – это авантюра, но вам не нужно быть авантюристом, чтобы ее использовать. Он обладает исключительным качеством благодаря своей прочной конструкции корпуса и выдерживает нагрузки, которым я подвергал его. С помощью приложения GoPro вы можете подключить камеру к своему смартфону и получить от него гораздо больше.
Как делать лучшие фотографии на Android
Как снимать видео лучше на Android
Подключите камеру GoPro к своему смартфону
Для начала вам нужно скачать и установить приложение GoPro из Google Play. На своем телефоне Android подключите камеру GoPro к сети Wi-Fi. Обратите внимание, что подключение к сети Wi-Fi не является обязательным, поскольку GoPro может действовать как маршрутизатор и генерировать собственный сигнал Wi-Fi. Этот сигнал похож на соединение Bluetooth, но с дополнительными преимуществами: он более стабилен и имеет более широкий диапазон, чем Bluetooth.
GoPro (ранее Capture)
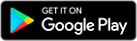
Вы можете включить сигнал Wi-Fi в меню камеры «Настройка». Ниже представлен еще один вариант сопряжения камеры с устройством под названием «Сопряжение». Выберите этот вариант и выберите «GoPro App», и приложение запустится на вашем смартфоне. В приложении выберите модель камеры GoPro и найдите ее сигнал. Для сопряжения устройства необходимо ввести код сопряжения, который отображается на экране камеры.

Активация Wi-Fi в камере. / © NextPit
Если вы хотите подключить его к новым смартфонам, он также запросит пароль. Если вы его забудете, вы можете сбросить конфигурацию сигнала Wi-Fi в Настройка> Сброс камеры> Сброс Wi-Fi.
Предупреждение: Wi-Fi камеры потребляет много заряда аккумулятора, поэтому избегайте этого, если у вас нет запасных аккумуляторов или возможности быстро зарядить его.
Записывайте со своего смартфона
После подключения к смартфону GoPro можно управлять с телефона Android и проверять файлы, сохраненные на вашей карте microSD.

Управляйте камерой и воспроизводите видео. / © NextPit
Чтобы управлять камерой, выберите в приложении «Управление», чтобы предварительно просмотреть то, что снимает камера. Между действием и тем, что отображается на экране смартфона, есть задержка примерно в одну секунду. Качество потоковой передачи невысокое, но позволяет просматривать и контролировать запись. Записанный файл, конечно, будет иметь гораздо более высокое качество, чем то, что вы видите на экране.
Со своего смартфона вы можете контролировать начало и конец записи, изменять режим (видео, фото, замедленная съемка и т. Д.), А также вы можете получить доступ к меню, которое управляет разрешением и кадрами в секунду, нажав значок гаечного ключа. Это намного проще, чем с камеры.

Сопряжение и запись. / © NextPit
Поделитесь своими видео
Чтобы просмотреть видео и фотографии внутри камеры, введите «Медиа» или щелкните квадратные значки в интерфейсе записи. На своем смартфоне вы можете просматривать и воспроизводить все видео и фотографии, записанные с помощью камеры. Кроме того, вы также сможете загрузить их на смартфон, чтобы поделиться в социальных сетях.
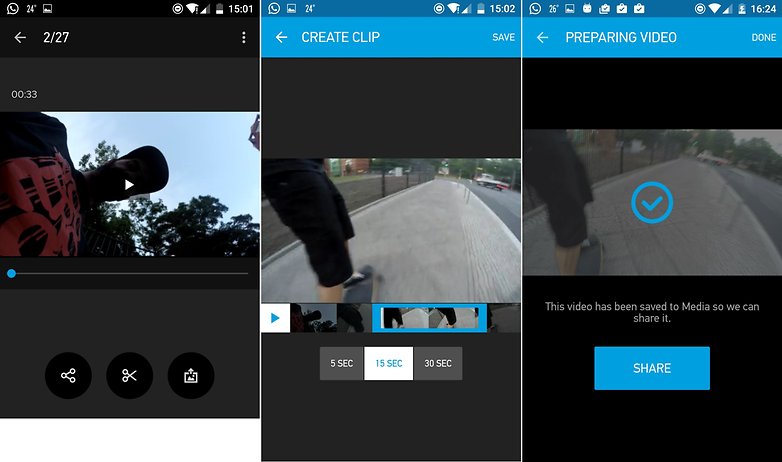
Выбирайте, обрезайте и делитесь. / © ANDROIDPIT
С помощью GoPro вы можете легко обрезать части видео, которыми хотите поделиться: нет необходимости загружать пятиминутное видео, если интересны только 15 секунд. Войдите в камеру и выберите «Медиа». Выберите видео, выберите фрагмент, которым хотите поделиться, и нажмите «Сохранить», чтобы сохранить его на своем смартфоне. После сохранения вы увидите кнопку для прямого доступа или через приложения для обмена сообщениями.
Редактировать видео
Приложение GoPro позволяет обрезать видеопоследовательности (5, 15, 30 и т. Д.), Но вы также можете загружать клипы на свой смартфон и редактировать их с помощью любого приложения для редактирования видео. Когда вы загружаете видео или фото с камеры GoPro на свой телефон, они сохраняются в папке во внутренней памяти устройства. Маршрут DCIM> com.gopro.smarty, где вы найдете две папки. Один называется «Клипы» для видео, которые мы редактировали с помощью приложения, а другой – «GoPro» для видео, которые были отправлены на ваш смартфон.
Если вы снимаете 4K и хотите редактировать видео на своем телефоне, вам придется выбрать платную версию приложения. Я использовал KineMaster для редактирования видео выше, и я играю в Pokemon Go в этом клипе (с музыкой, любезно предоставленной Мискинс Ронсон). Я мог бы использовать видео, записанные в 4K, но приложение преобразует их в Full HD, что является максимальным разрешением, в котором вы можете экспортировать отредактированные видео.
KineMaster – профессиональный видеоредактор
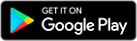
Вы знаете какие-нибудь хитрости с GoPro? Дай мне знать в комментариях.