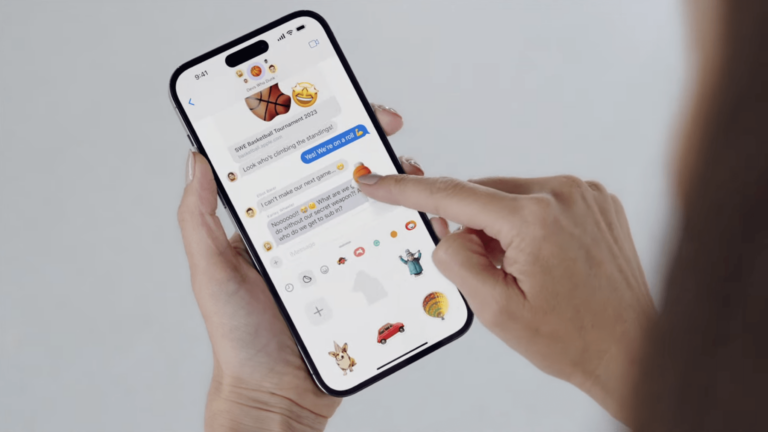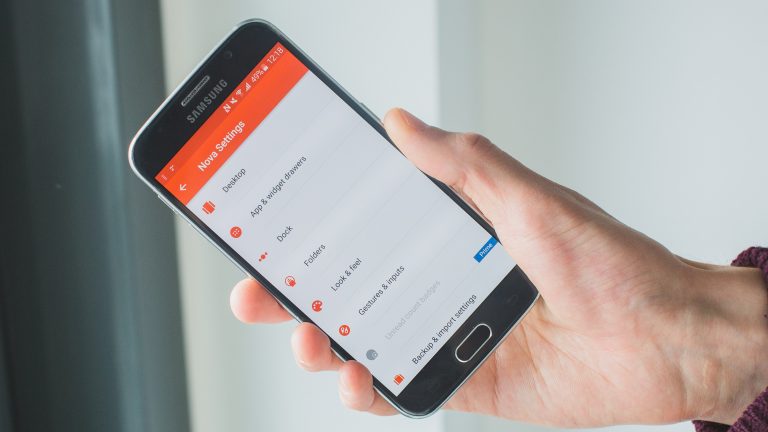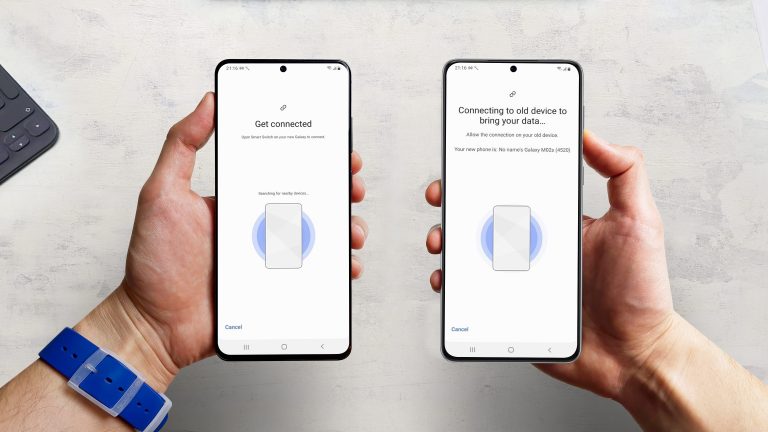Как использовать Google Play: полное руководство
Если вы новичок в Android или просто не знаете, как работает Google Play Store, мы вам поможем. В нашем руководстве по использованию Google Play вы узнаете все: как создать учетную запись в Google Play, добавить или изменить кредитную карту, сменить страну, покупать и возвращать товары, управлять своей конфиденциальностью и даже получать платные приложения бесплатно.
В этой первой части мы просто рассмотрим настройку Play Store, но вскоре мы обновим это руководство новыми разделами.
Перейти в раздел:
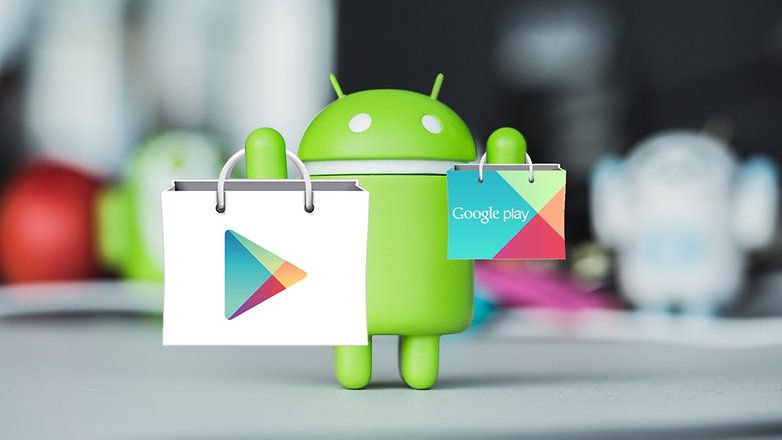
Вы не продвинетесь далеко в Google Play без аккаунта Google. / © ANDROIDPIT
Как войти в Google Play
Это самый простой шаг из всех: если у вас уже есть учетная запись Google (или адрес Gmail – это одно и то же), у вас есть все необходимое для использования Google Play Store. Play Store попросит вас войти в систему, и все, что вам нужно сделать, это ввести те же имя пользователя и пароль, что и обычно. Если у вас нет учетной записи Google, вы можете легко ее получить, просто возьмите свой телефон, запустите Google Play и просмотрите следующий раздел ниже.
Google Play: как создать учетную запись Google
Play Store попросит вас войти в систему. Если у вас нет учетной записи Google, посмотрите в нижнюю часть экрана, где написано Создать новый аккаунт. Нажмите на это и введите свое имя.
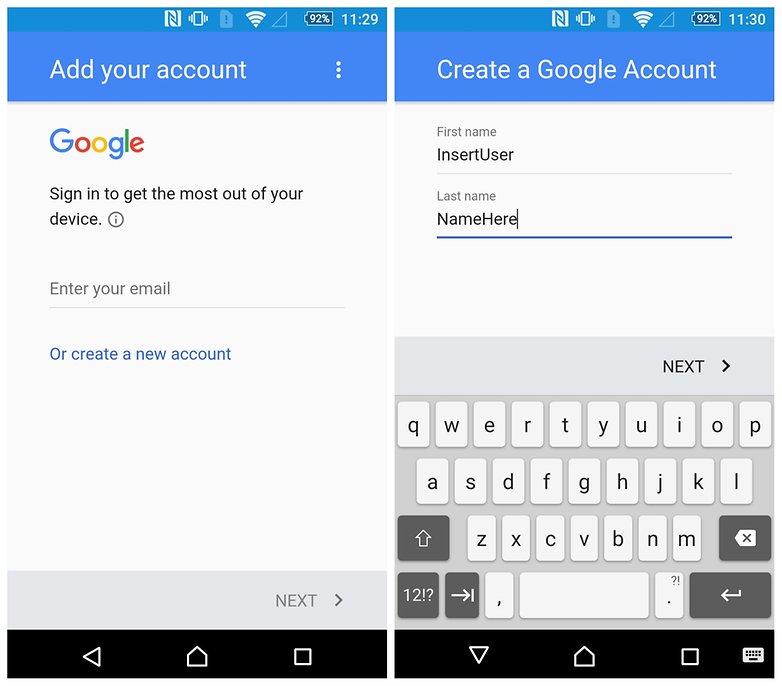
Создайте новую учетную запись и добавьте свое имя. / © ANDROIDPIT
На следующем экране вы можете выбрать свой дескриптор или имя, которым Google будет называть вас. Это также то, что отображается в адресе Gmail, который будет назначен вашей учетной записи Google. Рассмотрите несколько различных вариантов, если желаемое имя пользователя уже занято.
Затем вас попросят ввести пароль для вашей учетной записи Google. Выберите то, что вы легко запомните, но не то, о чем будет легко угадать. Хороший пароль состоит из букв верхнего и нижнего регистра, цифр и, возможно, даже символов. Чем сложнее, тем сложнее взломать.
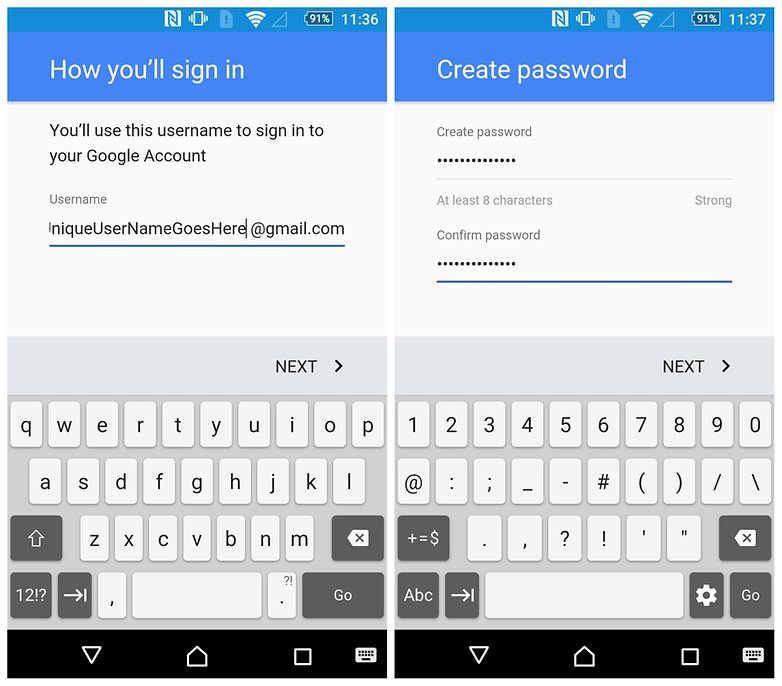
Получите себе имя пользователя и надежный пароль. / © ANDROIDPIT
Затем вы можете добавить номер телефона на случай, если у вас возникнут проблемы с учетной записью. Вы можете использовать свой номер телефона, чтобы получить код, который позволит вам получить доступ к своей учетной записи, если вы забыли свой пароль. Его также можно использовать для двухэтапной аутентификации (подробнее об этом позже). Затем просто прочтите стандартные условия использования Google и нажмите согласен внизу.
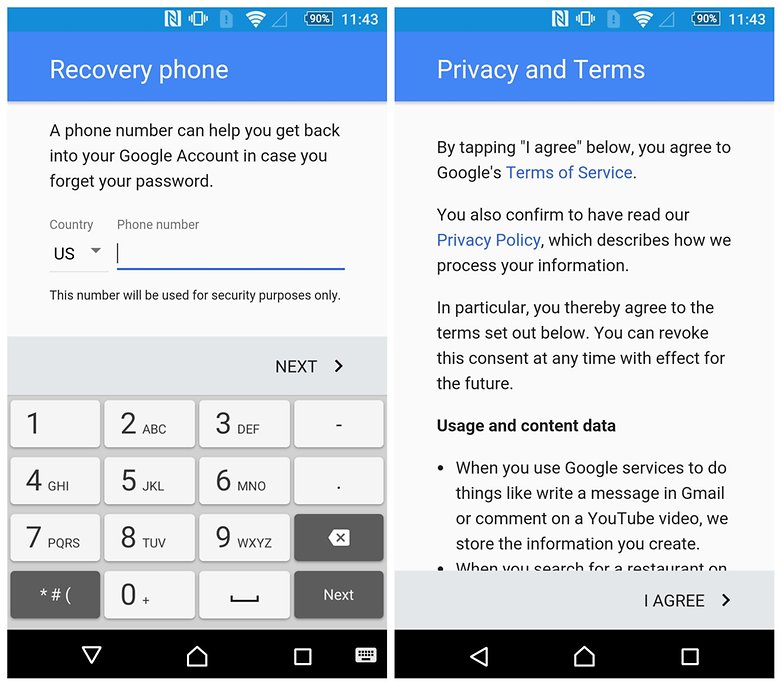
Добавьте номер телефона, если хотите и согласны с политикой конфиденциальности. / © ANDROIDPIT
Теперь вы увидите сводную страницу своей учетной записи, включая некоторые из наиболее популярных сервисов Google, с которыми вы можете ее использовать. Вам не нужно использовать свою учетную запись для доступа к контенту YouTube или использовать Карты Google, но если вы войдете в систему, все ваши предпочтения и настройки можно будет запомнить.
Наконец, коснитесь следующий , чтобы принять сводку, а затем выбрать, хотите ли вы, чтобы Google выполнял резервное копирование приложений, данных, паролей и настроек Wi-Fi вашего телефона. Если да, просто коснитесь Следующий; если вы этого не сделаете, снимите флажок и нажмите следующий.
Теперь вам будет предложено настроить платежную информацию, к которой мы перейдем ниже. Это необходимо, если вы хотите покупать платные приложения, книги, фильмы, музыку или устройства через Google Play. Однако для других вещей это не важно, так что вы можете пропустить следующий раздел, если хотите.
Google Play: как добавить кредитную карту
Вы можете добавить платежные реквизиты в Google Play Store, даже если не планируете что-то покупать сразу. Ничего не произойдет, если вы добавите их, но не используете, но если вы категорически против тратить деньги на приложения или контент, вам, вероятно, следует пропустить этот шаг. После того, как вы разместите данные своей кредитной карты в Google Play, очень легко нажать на спусковой крючок, чтобы активировать эту игру в продаже. Почти слишком просто.
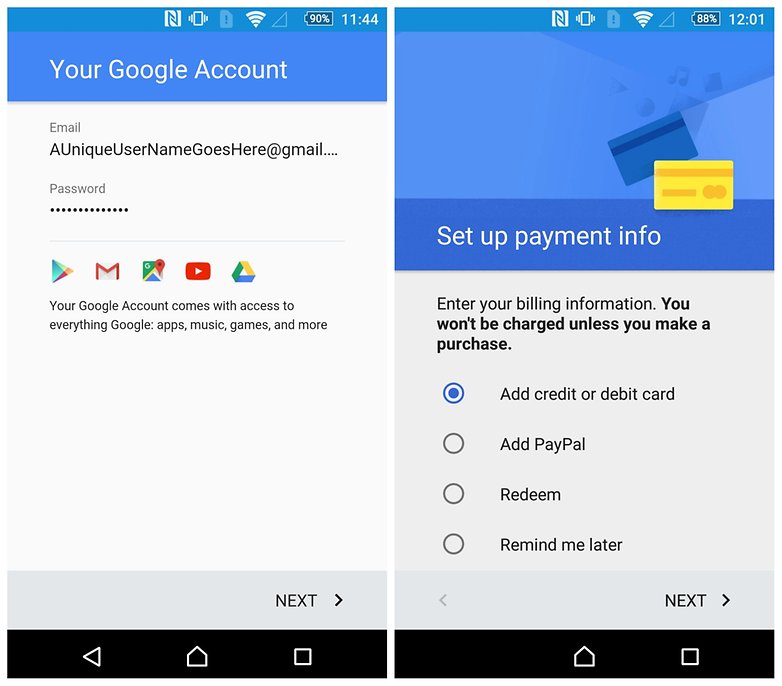
Вы являетесь счастливым владельцем учетной записи Google и теперь можете добавлять платежную информацию. / © ANDROIDPIT
Предполагая, что вы готовы тратить время от времени на доллар или два, процесс прост. Если вы достигли этого момента при настройке новой учетной записи Google, просто выберите нужный вариант на экране (показанном выше). Вы можете добавить кредитную карту или использовать PayPal с Google Play. Просто следуйте подсказкам на экране.
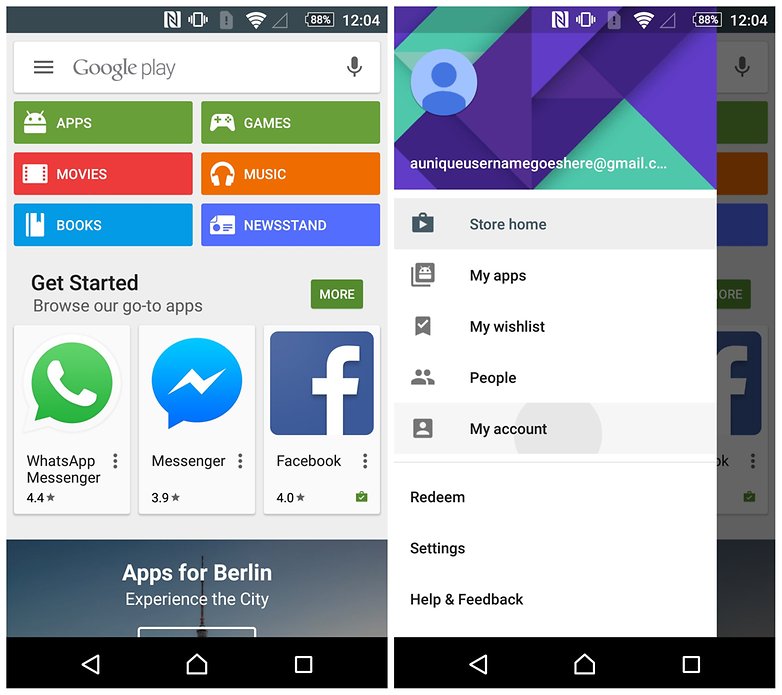
Выдвиньте панель навигации и коснитесь Моя учетная запись. / © ANDROIDPIT
Если вы выбрали Напомни мне позже во время настройки или просто хотите добавить кредитную карту позже, просто запустите Play Store и смахните левую панель навигации. Нажмите Мой аккаунт и на самом верху вы увидите Добавить способ оплаты. Выберите свой метод из списка и следуйте подсказкам. Теперь вы готовы покупать контент в Google Play Store.
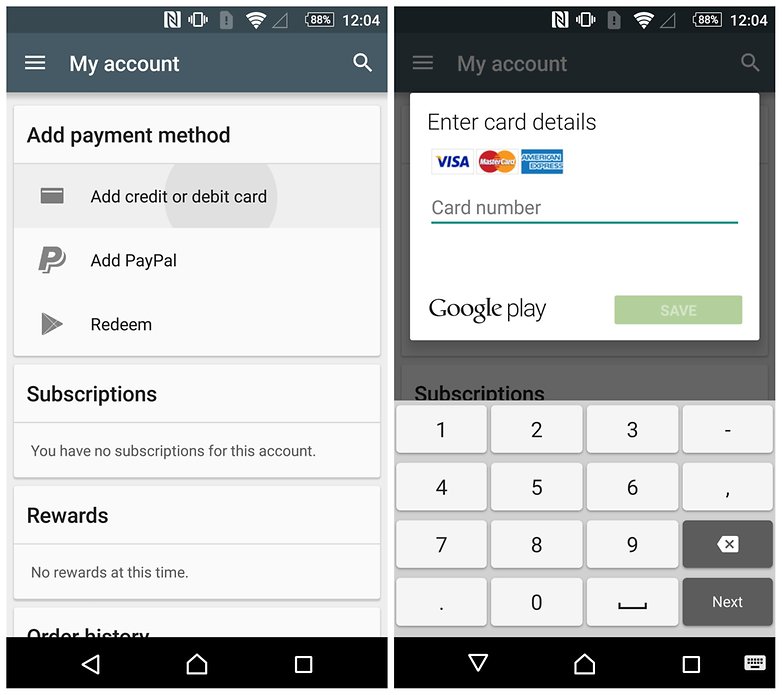
Нажмите «Добавить способ оплаты» и введите свои данные. / © ANDROIDPIT
Google Play: как добавить новую учетную запись
Если вы хотите добавить вторую учетную запись в приложение Google Play Store, вам просто нужно добавить учетную запись Google на свой телефон через меню настроек. Просто зайдите в Настройки > Счета > Добавить аккаунт и выберите Google из списка. Теперь вам просто нужно войти в систему с учетными данными для второй учетной записи.
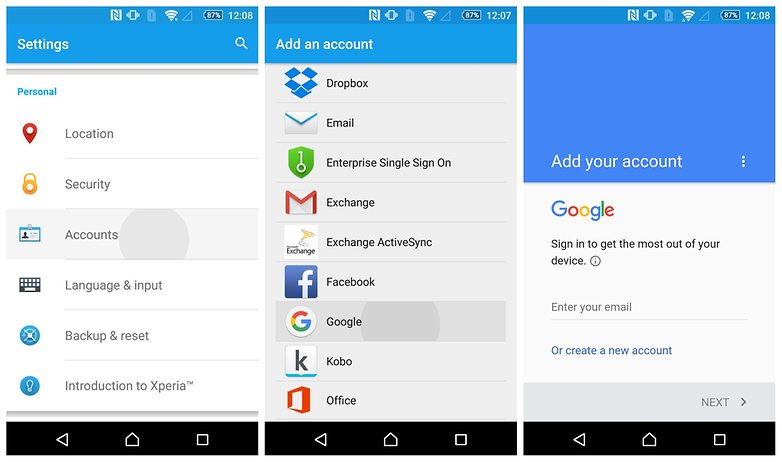
Добавьте новую учетную запись, выбрав «Настройки»> «Учетные записи»> «Добавить учетную запись»> «Google». / © ANDROIDPIT
Google Play: как переключать аккаунты
Переключение учетных записей в Google Play Store очень просто, и фактически то же самое для переключения учетных записей в других приложениях Google, таких как Gmail. Запустите Play Store, смахните панель навигации слева, и вы увидите активную учетную запись в списке вверху.
Если на вашем телефоне несколько учетных записей Google, вы увидите небольшую стрелку вниз в конце адреса электронной почты. Нажмите на нее, и вы увидите другие учетные записи на своем телефоне. Вы также увидите небольшое изображение профиля в правом верхнем углу панели навигации. Вы можете просто коснуться этого, чтобы переключить учетные записи в Google Play.
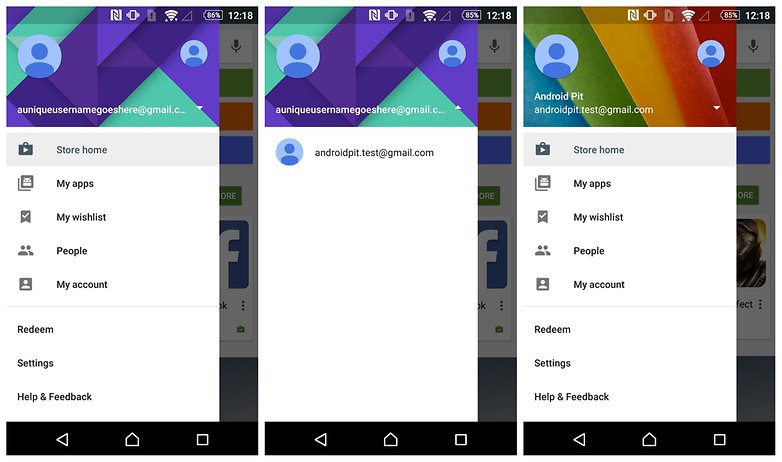
Коснитесь стрелки, чтобы отобразить все учетные записи, или просто коснитесь значка профиля, чтобы переключить учетные записи. / © ANDROIDPIT
Google Play: как удалить аккаунт
Если вы добавили учетную запись Google, но хотите удалить ее из Play Store, применяется обратный процесс. Просто зайдите в Настройки > Счета > Google и коснитесь учетной записи, которую хотите удалить. На следующем экране нажмите дополнительное меню (три точки в правом верхнем углу) и нажмите Удалить учетную запись. Вам будет предложено подтвердить, и как только вы это сделаете, учетная запись и все ее настройки будут удалены, в том числе из Play Store.
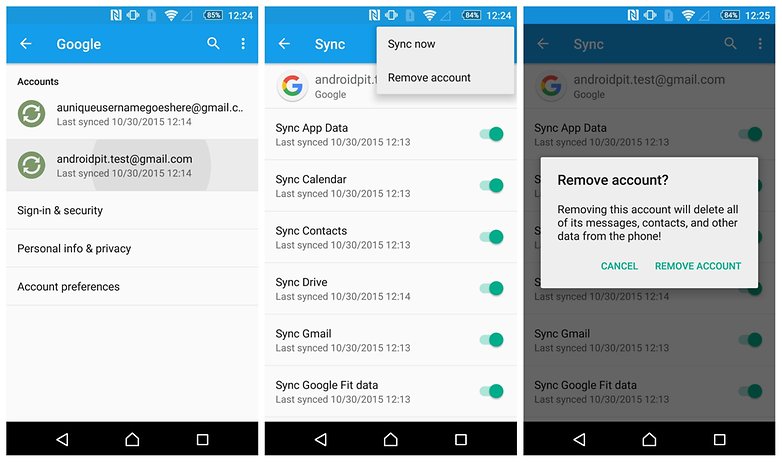
Удалите учетные записи, выбрав «Настройки»> «Учетные записи»> (выберите учетную запись)> «Удалить учетную запись». / © ANDROIDPIT
Вот и все для этой части. В следующий раз мы рассмотрим замену и удаление кредитных карт, покупку и возврат средств в Google Play, переключение страны и управление конфиденциальностью вашего Play Store. Если есть что-то конкретное, что вы хотели бы, чтобы мы осветили, дайте нам знать в комментариях ниже.