Как добавить подпись к вашим электронным письмам в Outlook

Добавьте подпись к нашим письмам Это то, что делают многие пользователи. Вчера мы показали вам, как это можно сделать в учетной записи Gmail. Хотя почтовый сервис Google — не единственный вариант, используемый на рынке, поскольку у нас есть и другие, такие как Outlook, где мы также можем добавить подпись.
Ниже мы покажем вам шаги, которые мы должны выполнить, чтобы добавить подпись в Outlook. Таким образом, все отправляемые нами электронные письма всегда будут отображаться с этой подписью. Шаги, которые необходимо предпринять в этом отношении, действительно просты.
В данном случае подпись, которую мы собираемся добавить Он будет отображаться в электронных письмах, которые мы отправляем с компьютера.. Если мы воспользуемся этой услугой на своем телефоне, подписи не будет. Хотя у нас тоже есть возможность добавить подпись с телефона, но в этом смысле она будет другая. Мы покажем вам шаги, которые необходимо выполнить на компьютере в этом случае.

Связанная статья:
Лучшие плагины и расширения для Microsoft Outlook
Добавить подпись в Outlook
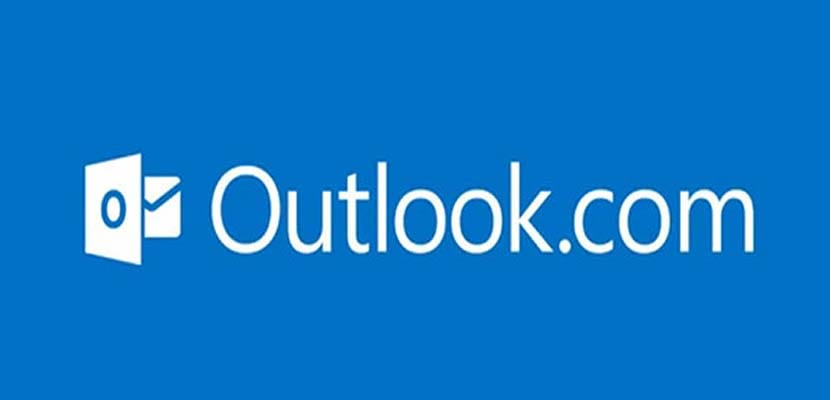
Прежде всего нам придется войдите в нашу учетную запись в Outlook, чтобы иметь возможность добавить указанную подпись ниже. Оказавшись внутри учетной записи, когда мы уже находимся в папке «Входящие» учетной записи, мы смотрим на параметры в верхней части экрана. Первый из них — это опция «Файл», на которую нам придется нажать в этом случае.
Откроется новое окно, где у нас есть панель с левой стороны. На этой панели нам нужно щелкнуть раздел «Параметры», который расположен в конце нее. Затем откроется новое окно, в котором есть ряд разделов, которые мы видим на левой панели. В этом случае мы собираемся нажать на опцию «Почта»., который является вторым в указанном списке. И далее ищем раздел создания подписей.
В этом разделе есть кнопка подписи, на которую нам нужно нажать, чтобы начать создание подписи. Откроется новое окно, где мы можем создать эту подпись для Outlook. Окно разделено на несколько разделов, в которых мы сможем его создать. Чтобы все было понятнее, в следующем разделе мы расскажем вам, как отредактировать или создать указанную подпись.
Создать подпись

На первой панели вы можете редактировать любую подпись, которую вы ранее сохранили. Поскольку скорее всего это не так и это первая подпись, которую мы создаем в Outlook, нажмите кнопку «Новый». Затем вы начнете с нуля с создания новой подписи для использования в учетной записи в этом случае.
Справа от этих опций мы находим возможность выберите учетную запись Outlook для которого мы хотим создать указанную подпись. Обычно мы делаем это в той учетной записи, в которой мы вошли в систему и в которой мы хотим ее использовать. Также можно выбрать, хотим ли мы использовать подпись в новых сообщениях, которые мы отправляем, а также хотим ли мы, чтобы она отправлялась при ответе на сообщения.

Связанная статья:
Какую версию Outlook я использую на своем компьютере?
Внизу находим текстовый редактор, где мы можем написать эту подпись который мы собираемся использовать в нашей учетной записи Outlook. Мы можем выбрать нужный нам текст, например шрифт, размер и т. д. Так что это будет что-то полностью персонализированное, адаптирующееся к тому, чего мы хотим в этом смысле. Когда все написано и мы уверены, что это именно тот вариант, который мы хотим использовать, нажимаем «Принять», чтобы указанная подпись была сохранена. Он начнет использоваться постоянно в учетной записи. Итак, мы увидим это в сообщениях, которые мы отправляем.





