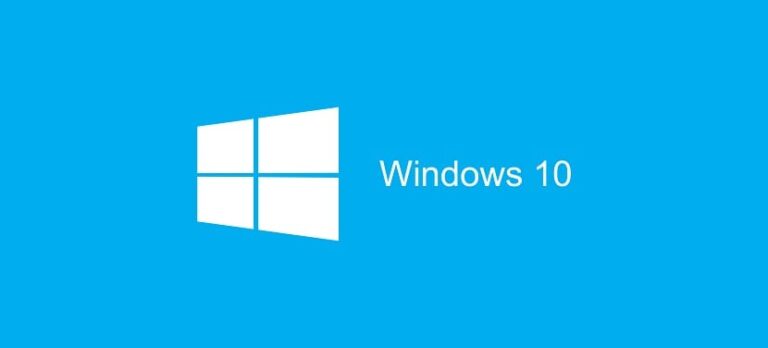Как автоматически освободить место в Windows 10

В зависимости от того, как мы его используем, вполне вероятно, что места для хранения на нашем оборудовании более чем достаточно или что мы всегда ищем способ освободить пространство где только можем, удаляем временные файлы, очищаем корзину…
Windows 10 знает о проблемах некоторых пользователей и автоматически заботится об освобождении ненужного места на наших устройствах. Однако, если наши потребности в хранении практически ежедневны, мы можем измените изначально заданные значения, чтобы каждый день освобождать место.
- Получаем доступ к настройкам Windows 10 через сочетание клавиш Текла Windows + я или мы получаем к нему доступ через меню «Пуск» и нажимаем на шестеренку, показанную в левом нижнем углу этого меню.
- Мы нажимаем на Система > Хранилище.
- В правом столбце будет отображаться общий объем хранилища вместе с занимаемым нами пространством. Чтобы получить доступ к параметрам освобождения места, мы ищем опцию «Изменить способ автоматического освобождения места».
В разделе «Изменить способ автоматического освобождения места» доступны три варианта:
- Датчик хранения: Датчик хранилища автоматически отвечает за определение того, сколько места для хранения мы можем освободить и возможно ли его безопасно освободить, не затрагивая целостность системы.
- Временные файлы: Временные файлы — это те, которые приложения используют для корректной работы, это как кеш браузера. Кэш браузера позволяет страницам, которые мы посещаем чаще всего, загружаться быстрее, поскольку исправленные файлы, такие как их дизайн, ранее были загружены на наш компьютер, поэтому нам не нужно загружать их каждый раз, когда мы посещаем Интернет снова. страница.
- Освободите место сейчас. Этот последний вариант позволяет нам автоматически освободить место, выполнив действия, которые мы настроили выше.