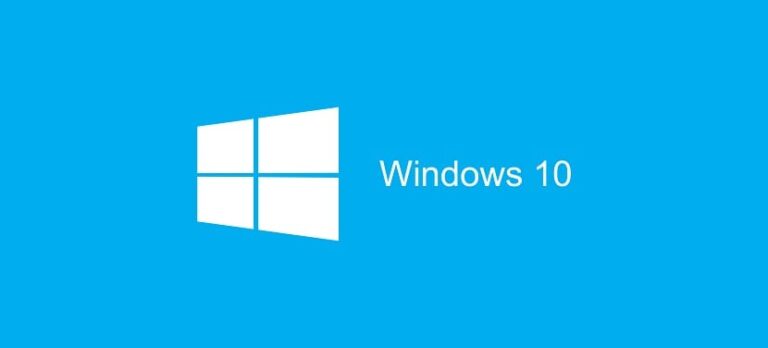Как активировать Ubuntu в Windows 10

Windows 10 Она продолжает привлекать пользователей, увеличивать свою долю на рынке и позиционировать себя все ближе к Windows 7, которая в настоящее время является наиболее используемой операционной системой в мире. Рост популярности новой версии операционной системы Microsoft не случаен и обусловлен ее характеристиками или функциями, среди которых возможность, которую предлагают нам Canonical и Microsoft, возможности активировать Ubuntu, популярный дистрибутив Linux.
Странно думать о возможности использовать дистрибутив Linux в версии Windows, но это стало возможным благодаря соглашению, достигнутому между Canonical и компанией из Редмонда. Конечно, к сожалению, мы можем запускать только программы Ubuntu, хотя нам удалось использовать полный дистрибутив, хотя и без слишком хорошего или функционального результата.
Сначала запуск Ubuntu для Windows 10 был зарезервирован для участников программы Windows Insider, но сегодня любой пользователь Windows 10, у которого установлено Anniversary Update, сможет получить и использовать дистрибутив Ubuntu для Windows 10.
Как активировать Ubuntu в Windows 10
Прежде чем приступить к активации Ubuntu в Windows 10, мы должны убедиться, как мы уже говорили, что у нас есть Юбилейное обновление Windows 10 и в дополнение к тому факту, что мы используем 64-битную версию Windows 10. Если ваша версия WIndows 10 является 32-битной, у нас для вас плохие новости: вы не сможете получить доступ к Ubuntu , по крайней мере на данный момент.
Прежде всего нам нужно будет активировать программный режим Windows 10, для чего нам нужно будет получить доступ к настройкам системы, а затем получить доступ «Обновление и безопасность» и во вкладке «Для программистов» активировать «Режим программатора».

Как только мы активируем «Режим программатора» Некоторые пакеты будут загружены, а затем, чтобы все было в порядке и было готово к запуску, нам придется перезагрузить компьютер. Далее нам нужно будет открыть меню «Пуск» и поискать функциональные возможности. «Включить или отключить функции Windows». С помощью этой функции мы можем удалить или добавить функции Windows 10.

Если вы на правильном пути, вы должны увидеть окно, подобное тому, которое показано на изображении ниже, и где мы должны активировать эту опцию. «Подсистема Windows для Linux (бета-версия)». Нажав ОК, начнется установка, и нам еще раз (да, еще раз) придется перезагрузить компьютер.

После перезагрузки, которая может занять немного больше времени, чем обычно, нам останется только завершить установку bash. Найдите «bash» в меню «Пуск» и нажмите Enter. Мы решим весь вопрос. Конечно, не удивляйтесь, если не появится специальный значок или не произойдет что-то необычное, поскольку это нормально.

Терминал, который уведомит нас о том, что Ubuntu будет установлен в Windows 10, в последний раз уведомит нас о том, что это произойдет. Набрав «y» (без кавычек) и нажав Enter, мы завершим процесс, загрузив файлы из Магазина Windows.

Когда процесс завершится, который в зависимости от вашего компьютера будет более или менее длительным с течением времени, наступит наша очередь. настроить учетную запись, которая будет полностью независима от вашей учетной записи Windows 10. Идея заключается в том, что нет никаких проблем с использованием того же имени и пароля, которые вы используете для доступа к операционной системе Microsoft, и, таким образом, никогда не забудете свои данные доступа к Ubuntu.
Ниже вы можете увидеть экран, который вы должны увидеть для настройки новой учетной записи Ubuntu;

Теперь у нас будет активна Ubuntu в Windows 10, и если мы будем искать «bash», В меню «Пуск» мы видим значок Ubuntu.хотя, как мы уже говорили ранее, у нас не будет всех доступных опций, когда мы установим популярный дистрибутив на любое устройство и без этого получим доступ к нему из версии Windows.

Если мы получим к нему доступ, Откроется терминал bash, и мы сможем начать использовать его, как если бы мы были в Linux.. Немного изучив, мы сможем понять, что в нашем распоряжении будут основные команды, а также возможность устанавливать программы из разных репозиториев Ubuntu.

Само собой разумеется, что если вы никогда раньше не использовали Linux, вам придется информироваться и быть в курсе последних событий, чтобы воспользоваться этим, потому что в противном случае вы не найдете эту возможность, которую мы вам показали сегодня, очень интересной.
Как использовать рабочий стол Ubuntu в Windows 10
Если вы использовали Linux, будь то Ubuntu или другой дистрибутив, вы поймете ценность возможности использовать популярный дистрибутив операционной системы в Windows 10. Если вы никогда раньше не изучали Linux или Ubuntu, настала ваша очередь открыть для себя это. сейчас.
Для самых неугомонных мы должны вам сказать, что С некоторых пор рабочий стол Ubuntu можно запустить в Windows 10, хотя мы должны сказать вам, что на данный момент это не рекомендуется. так как результат не для идеала.
Теперь только время покажет, имеет ли соглашение между Canonical и Microsoft, которое позволило появление Ubuntu в Windows 10, долгую историю, а возможности и функциональные возможности расширяются или остаются лишь желанием иметь возможность использовать Linux обычным способом в пределах Windows 10. новая версия операционной системы Microsoft. Если вы когда-либо и для каких-либо целей использовали Linux, вы, как и мы, будете надеяться, что это сотрудничество продлится со временем и, прежде всего, станет более глубоким, так что возможности, которые Ubuntu уже предлагает нам в Windows 10 и, возможно, в В ближайшее время мы сможем запускать два рабочих стола одновременно: один с Windows и один с Ubuntu.
Удалось ли вам успешно активировать Ubuntu в Windows 10?. Сообщите нам в поле для комментариев к этой записи или через одну из социальных сетей, в которых мы присутствуем, а также сообщите нам, если у вас возникли какие-либо вопросы или проблемы в процессе, и мы постараемся вам максимально помочь. возможно, возможно.