Как активировать и использовать историю буфера обмена в Windows 10

Функции копирования и вставки во многих случаях весьма полезны, поскольку таким образом, помимо других функций, можно избежать написания больших объемов текста. Однако правда в том, что в течение довольно долгого времени он не претерпел значительных изменений, будучи доступен только один раз для использования из буфера обмена.
Вот почему с появлением Windows 10 удалось интегрировать очень полезную в этом отношении функцию. Его зовут История буфера обмена й Его можно идеально использовать без необходимости какой-либо установки., поскольку он уже входит в стандартную комплектацию Windows. Есть пользователи, которые не знают об этой функции или не понимают, как ее правильно использовать, поэтому мы собираемся показать вам, как она работает.
Вот как это работает История буфера обмена и Windows 10
Как мы уже упоминали, в данном случае речь идет о функции, которая уже входит в стандартную комплектацию Windows 10 и может оказаться очень полезной в определенных случаях. Однако по умолчанию он обычно не активирован. Если вам интересно, вы можете зайдите в настройки вашего устройства (нажатием Windows + I или из меню «Пуск») выбираем «Система» на начальном экране, а затем выбираем «Буфер обмена» В левой стороне. Наконец, вам останется только выберите опцию для активации в «Истории буфера обмена».
Как только вы это сделаете, чтобы использовать его, вам придется начать скопировать что-то стандартным способом. Вы можете выделить любой текст или элемент и скопировать его, нажав Control + C или используя правую кнопку мыши по желанию. Тогда, чтобы получить доступ к истории, вам придется запомнить и Нажмите комбинацию клавиш Windows + V..
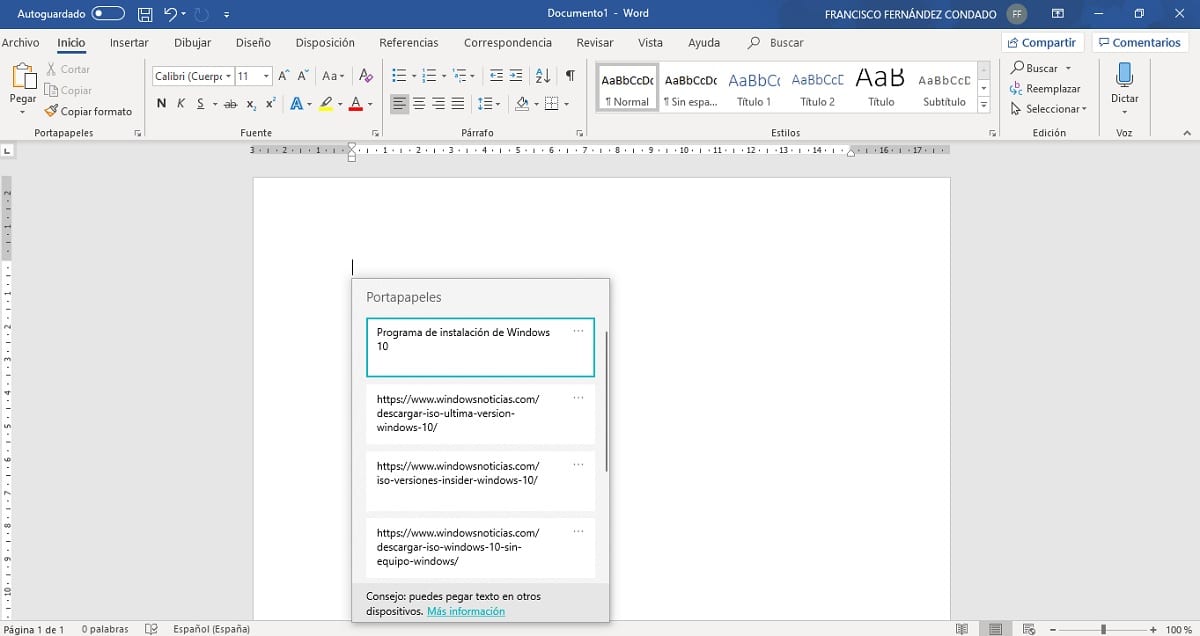
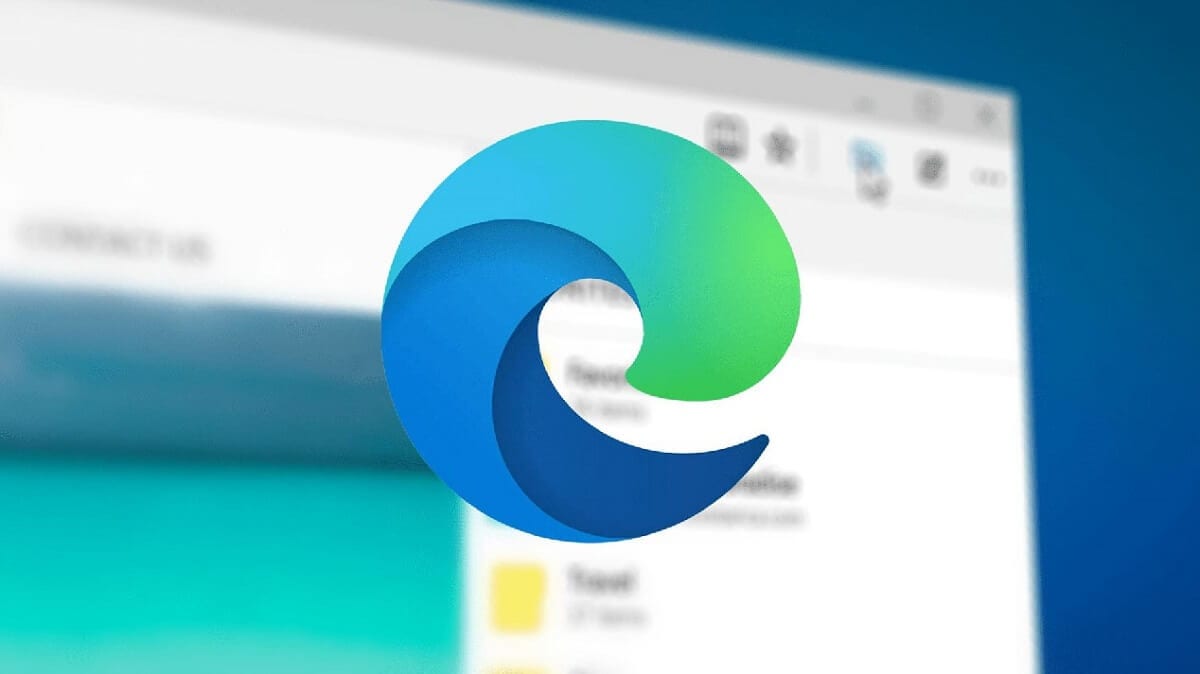
Связанная статья:
Улучшите работу в Интернете с помощью нового Microsoft Edge, используя сочетания клавиш.
Таким образом, уже с различными скопированными фрагментами, чтобы иметь возможность выбрать, какой из них вы хотите вставить, вам просто нужно нажать вышеупомянутую комбинацию Windows + V. При этом, если вы уже находитесь в месте, где можно писать, вы увидите, как во всплывающем окне появляется буфер обмена, где стрелками клавиатуры или мыши можно выбрать текст для вставки и оно будет размещено правильно.





