Используйте ноутбук в качестве монитора

Ноутбуки или ноутбуки – один из самых востребованных компьютерных товаров. Помимо портативности, одним из его наиболее ценных достоинств является возможность подключения. Windows предлагает интересный способ подключения к другому компьютеру с нашего ноутбука, чтобы вы могли использовать ноутбук в качестве монитора. В этом посте мы объясним, как это сделать.
Правда в том, что, хотя многие пользователи игнорируют это, использование ноутбука в качестве второго монитора имеет очень практичное применение. Есть те, кто дает новую жизнь своим старым и устаревшим ноутбукам, при условии, конечно, что экран и операционная система продолжают работать корректно.
Следует знать, что использование экрана ноутбука в качестве монитора не обязательно означает, что все его компоненты работают идеально. Как мы указывали в предыдущем параграфе, достаточно соблюдения определенных минимумов. Это снижает уровень нашего спроса и увеличивает возможности «восстановления» старого ноутбука для этого и других целей.
Для чего это?
Вам может быть интересно, какая польза от всего этого. Какой смысл использовать ноутбук в качестве монитора? Если вы сравнительно часто работаете за компьютером, это решение поможет нам во многих ситуациях. Вот некоторые примеры:
- Уметь видеть два документа или проекта на экране.рядом, что является хорошим способом провести быстрое сравнение на первый взгляд.
- Распределите задачи. Например, используя один монитор для поиска информации в Интернете, а другой для написания документа.
- Играйте на одном экране, пока мы работаем на другом.
- Вернитесь к потоковой передаче с YouTube наслаждаясь той же игрой на другом экране.
Это всего лишь несколько примеров, но существует множество других способов воспользоваться преимуществом наличия двух или более экранов, используя ноутбук в качестве монитора.
Что нужно, чтобы использовать ноутбук в качестве монитора?
Всегда говоря об устройствах, работающих с операционной системой Microsoft, все, что нам нужно для установления этого соединения, — это основной компьютер и ноутбук который мы собираемся использовать в качестве дополнительного монитора. На обоих устройствах нам также понадобится последняя версия обновленная версия Microsoft Windows 10.
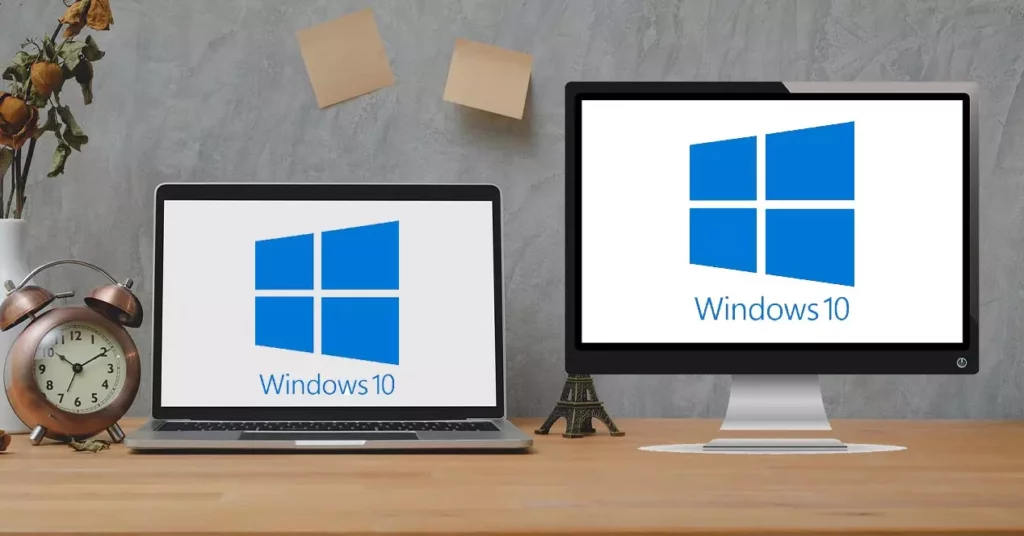
И, благодаря Технология Миракаст, который входит в стандартную комплектацию Windows 10, подключение возможно без особых сложностей. Никаких кабелей или разъемов не требуется. Фактически, видеопорты ноутбука предназначены только для вывода, поэтому они физически не позволяют вводить аудио- или видеоинформацию из внешнего источника.
Как подключиться
Установка соединения не займет более нескольких минут, если наше программное обеспечение Windows обновлено и оба устройства работают нормально. Следующие шаги следующие:
Настройте ноутбук
- Прежде всего, нам нужно открыть опцию “Параметр” на ноутбуке, который мы хотим использовать в качестве второго экрана.
- Далее выбираем вариант “Система” и внутри него – «Проект на этот компьютер».
- Наконец, мы должны выбрать те варианты, которые нас больше всего интересуют, в зависимости от того, как мы собираемся использовать это соединение. Они следующие:
- Если мы хотим что другие компьютеры и мобильные телефоны с Windows могут проецироваться на ноутбукмы изменим настройку с «Всегда выключено» на «Доступно везде» или «Доступно везде в защищенных сетях».
- Если мы хотим вручную авторизовать или отклонить соединениемы выбираем между «Только первый раз» или «Каждый раз, когда запрашивается соединение», в зависимости от наших предпочтений.
- Другой вариант, который можно выбрать, это проецирование будет происходить только тогда, когда компьютер подключен к сетис идеей экономии энергии.
- Также есть опция, с помощью которой вы можете установите PIN-код, чтобы начать сопряжение. Это рекомендуется в случае общедоступных подключений или общих устройств.
После завершения выбора опций необходимо записать имя, присвоенное ноутбуку, внизу окна конфигурации. Эта информация нам понадобится на следующем этапе подключения.
Установить соединение между компьютером и ноутбуком
После того, как мы настроили наш ноутбук, мы инициируем соединение с исходным компьютером, чтобы сделать возможным проецирование. Следующие шаги очень просты:
- На основном компьютере используем комбинацию клавиш Windows + П.
- Справа от экрана появится ряд опций о том, как мы хотим, чтобы экран отображался. Для использования ноутбука в качестве разъема нам нужно выбрать опцию “Увеличить” (или «Расширить» в некоторых версиях).
- Далее подключаемый ноутбук будет показан с именем, которое мы назначили в предыдущем разделе. Просто надо выберите его и подтвердите чтобы соединение заработало. Это просто.





