Используйте голосовое управление для управления своим Mac
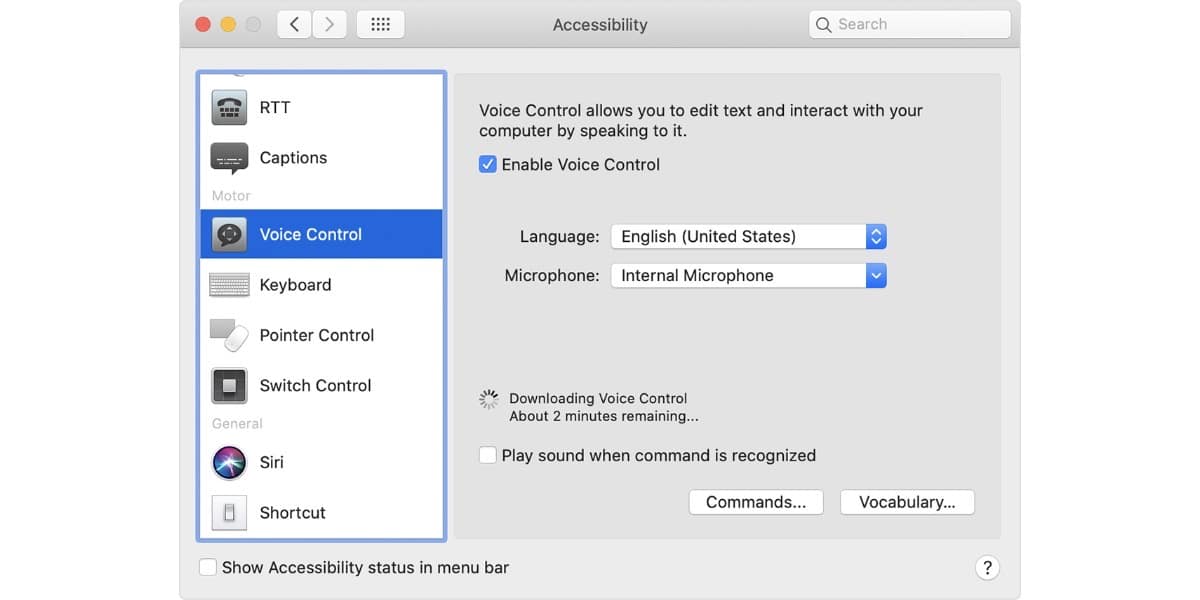
В macOS Catalina одной из представленных опций, граничащей с совершенством в использовании, является голосовое управление, позволяющее управлять Mac почти как по волшебству. мы можем диктовать компьютеру серию инструкций с помощью только нашего голоса, и Mac выполнит это.
Выполните следующие действия и узнайте, что можно приказать компьютеру голосом, чтобы он мог это сделать немедленно.
Голосовое управление, которое работает почти идеально
Мы уже упоминали, как в macOS Catalina Apple представила возможность управления Mac с помощью голоса. Мы также подтвердили, что эта функциональность работает почти идеально. Теперь мы представляем вам существующие элементы управления и то, как далеко мы можем зайти.
Первое, что нам необходимо сделать, это активировать голосовое управление, потому что иначе будет очень сложно. Для этого все, что нам нужно сделать, это
- Выберите меню Apple > Системные настройки а затем нажмите «Специальные возможности».
- Нажмите «Голосовое управление». в боковой панели.
- Выберите «Активировать голосовое управление». Когда вы впервые активируете голосовое управление, ваш Mac загрузит необходимые файлы.
Если все прошло успешно, вы увидите на экране микрофон.. Это означает, что вы активировали его и он готов к использованию. Чтобы приостановить голосовое управление и прекратить его прослушивание, скажите «Иди спать» или нажмите «Сон». Чтобы возобновить голосовое управление, скажите или нажмите «Активировать».
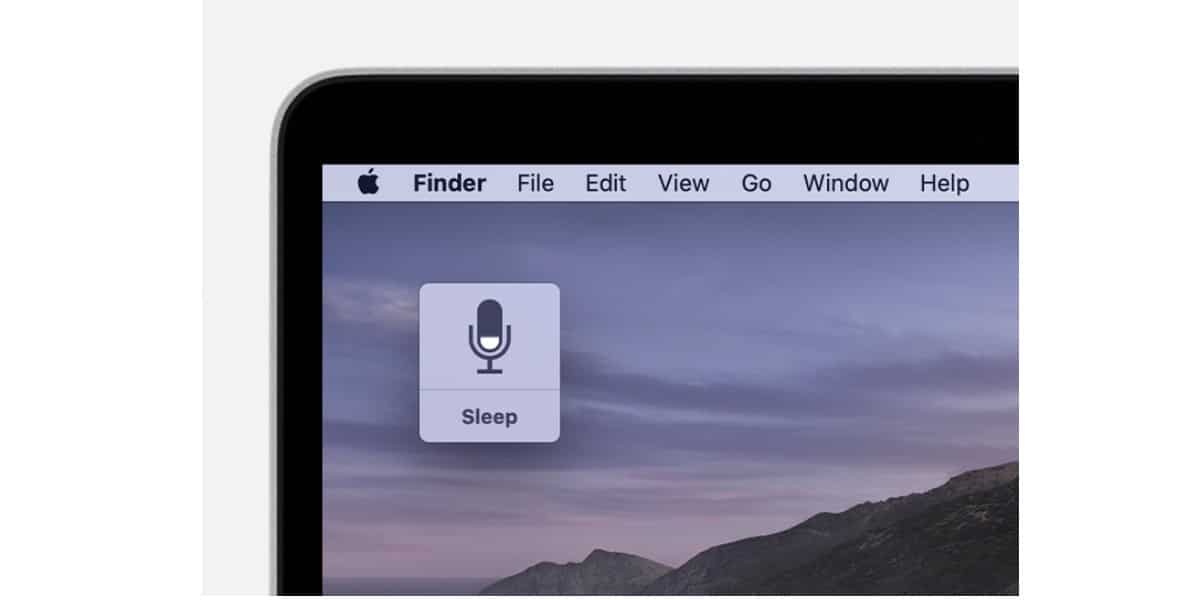
Какие команды используются для голосового управления
Вы можете использовать эту новую функцию, включенную в macOS Catalina, громко и четко сказав: «Покажи мне команды» или «Покажи мне, что я могу сказать». Таким образом, на экране будет отображаться серия заказов. который можно выполнить с помощью функции голосового управления.
Теперь вы должны иметь в виду, что список команд будет меняться в зависимости от контекста, в котором вы находитесь. Что-то похожее на прямые функции клавиатуры, которые меняются в зависимости от того, в каком приложении или экране мы находимся.
Кстати, У вас есть возможность проверить правильность приказа, который вы отдали своим голосом. активация опции «Воспроизводить звук при распознавании команды» в настройках.
Давайте посмотрим несколько примеров Почему вы можете использовать голосовое управление на своем Mac Представьте, что вы хотите написать резюме и собираетесь использовать шаблон в Pages. Нам бы оставалось только сказать:
«Открытые страницы». Нажмите «Новый документ». «Нажмите «Возобновить». Напишите то, что вам нужно, и скажите Mac: «Сохраните документ». Если вы используете функцию диктовки, вы можете написать документ своим голосом.
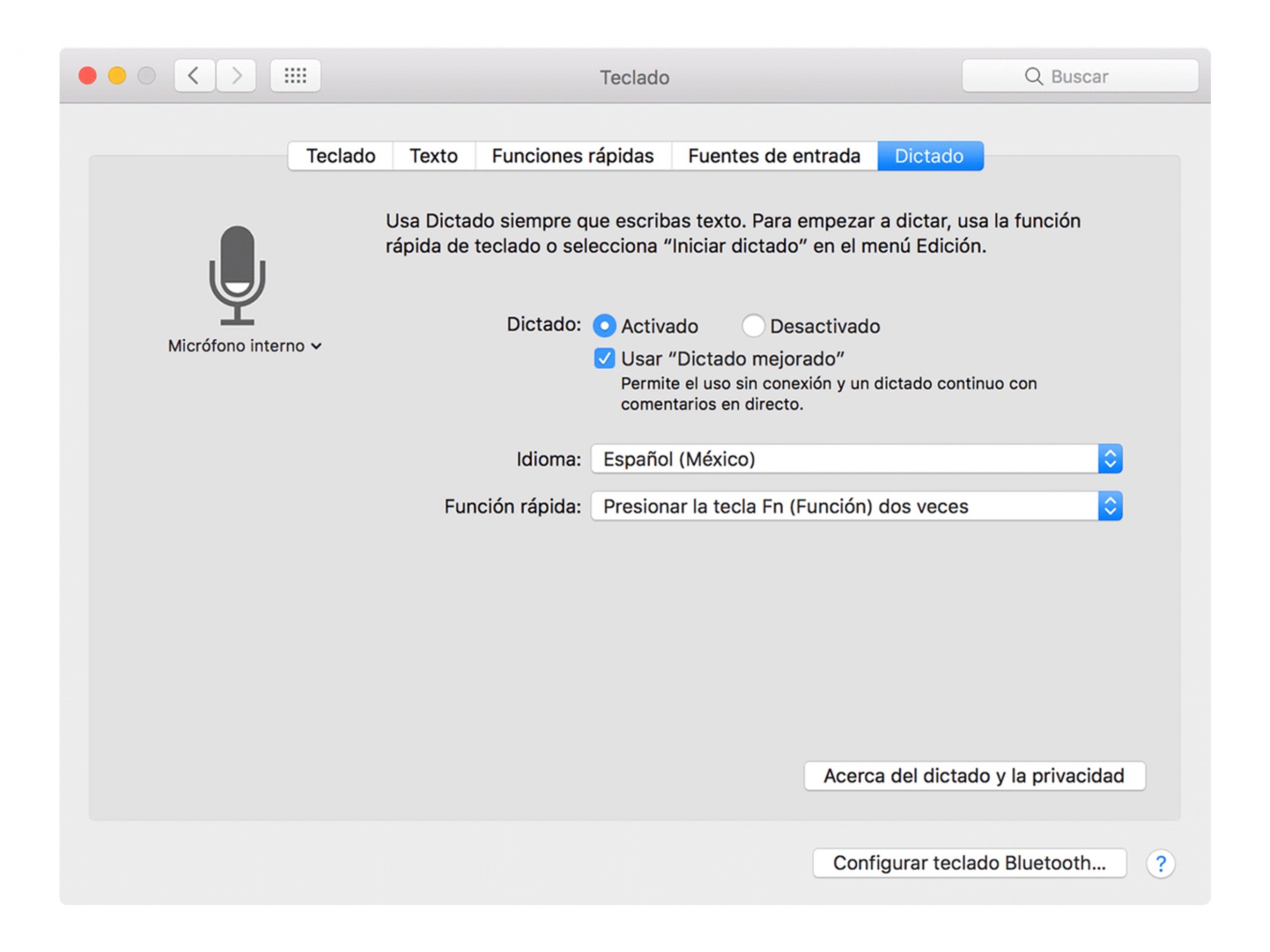
Или, например, мы хотим запустить темный режим: «Открыть системные настройки». «Нажмите «Общие». «Нажмите «Темно». «выйти из системных настроек»0 «Закрыть окно».
У вас также есть возможность того, что Apple назвала «числовые суперпозиции. Это не что иное, как разделение экрана на сетку и присвоение номера каждому полю. Таким образом, вы можете выполнять определенные голосовые команды для каждого пронумерованного ящика.
Это очень полезно, когда мы просматриваем Интернет и мы хотим нажать на определенную ссылку.


Это также полезно, когда мы отображаем меню, содержащее подменю. Им присвоен определенный номер, и поэтому мы можем активировать любой из них, произнеся этот номер:
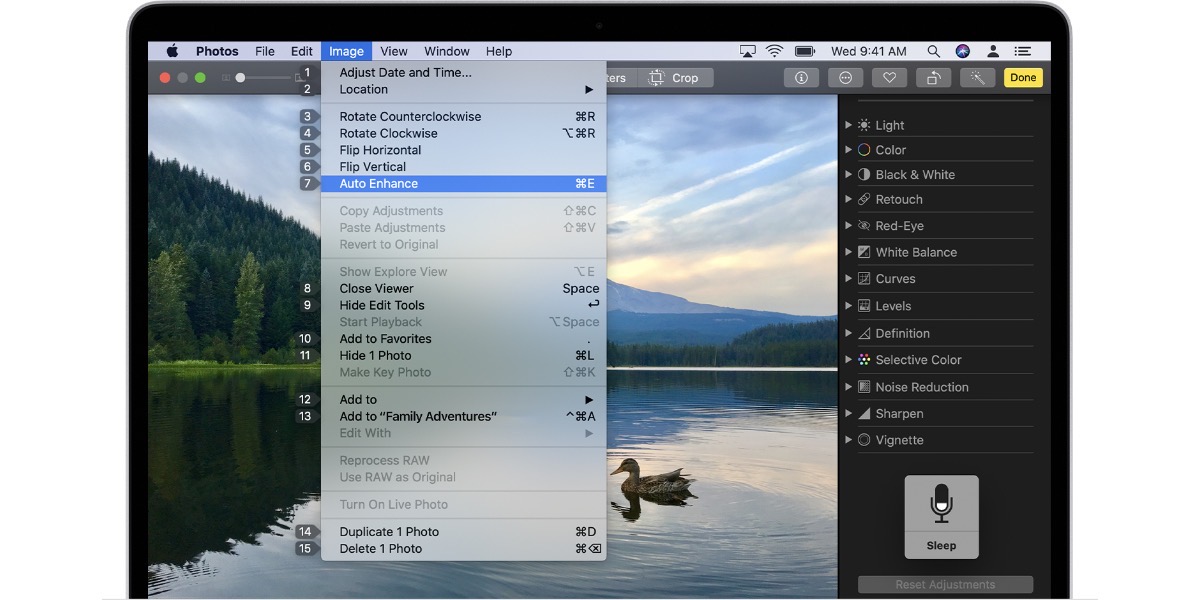
Создайте собственное голосовое управление
Как вы увидите, комбинаций много, и они очень полезны. Однако в какой-то момент вы можете не найти или нужная вам команда может не существовать. Нет беспокойтесь, потому что вы можете создавать собственные голосовые команды:
- Поговорите со своим Mac и скажите ему «Открыть настройки голосового управления».
- «Нажмите «Команды» и Откроется полный список команд.
- «Нажмите «Добавить»:
- Говоря: Напишите слово или фразу, которую вы хотите сказать, чтобы действие произошло.
- При использовании: Выберите, хотите ли вы, чтобы ваш Mac выполнял это действие только во время использования определенного приложения.
- Выполнять: выберите действие, которое вы хотите выполнить.
Наслаждайтесь голосовым управлением своим Mac.





