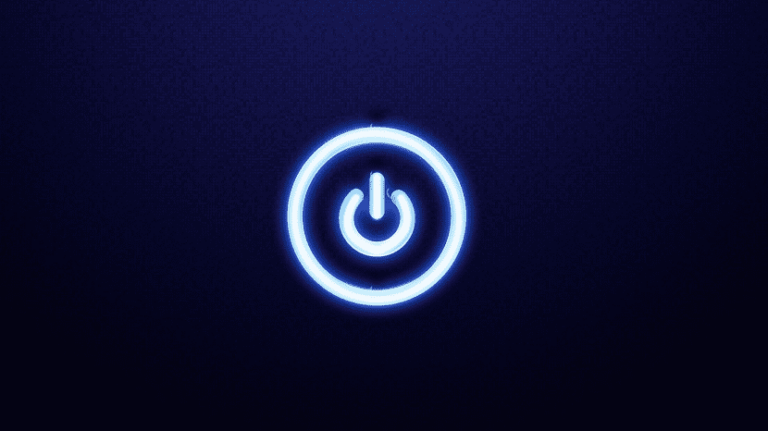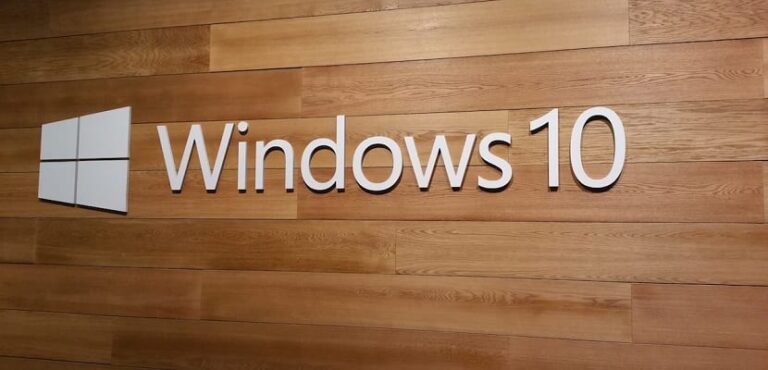Google Chrome: как остановить автоматическое воспроизведение видео и аудио

Очень раздражает просмотр и когда какой-то веб-сайт начинает автоматически воспроизводить какое-либо видео или аудио. Во многих случаях это вас раздражает или удивляет, потому что вы этого ожидали. К счастью, у нас есть возможность заблокировать это в Google Chrome. Чтобы ни одно видео или аудио не воспроизводилось автоматически на любом веб-сайте, к которому мы обращаемся. Но мы будем теми, кто начнет воспроизводство.
В случае с Google Chrome у нас есть два варианта. Мы можем сделать это применяется к конкретной веб-странице, в котором это происходит регулярно. Хотя мы также можем применить его непосредственно в браузере, предотвращая его появление на любой посещаемой нами веб-странице.
Заблокировать автоматическое воспроизведение определенного веб-сайта в Google Chrome
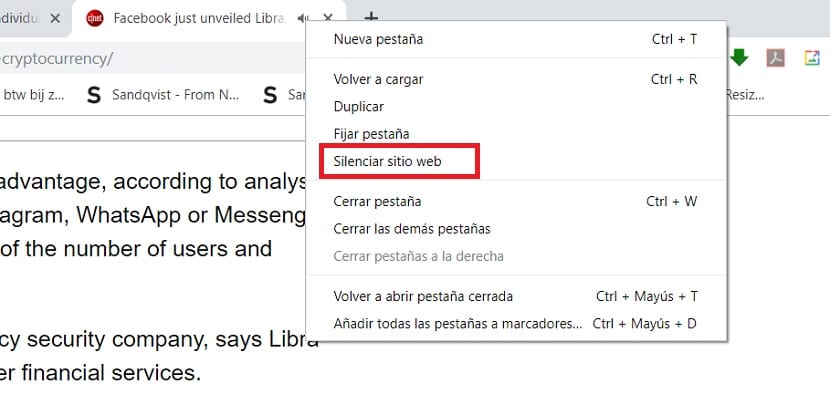
Первый вариант заключается в том, что мы делаем это для конкретной веб-страницы. Возможно, мы зашли на веб-сайт, и вдруг он начинает воспроизводить видео, хотя мы ничего не сделали. Возможно, это происходит на каких-то конкретных страницах, поэтому Google Chrome дает нам возможность заблокировать его на этом конкретном сайте. Способ сделать это прост.
Нам нужно перейти на вкладки соответствующего веб-сайта. Если мы открыли указанный веб-сайт в браузере, мы видим, что на вкладке с названием этого веб-сайта рядом с указанным именем появляется значок динамика. Нам нужно щелкнуть правой кнопкой мыши по указанной вкладке, и появится контекстное меню. В нем есть несколько вариантов, один из которых – заставить замолчать этот сайт.
Нам просто нужно использовать эту опцию, поэтому Google Chrome собирается заставить замолчать этот сайт. Таким образом, из него автоматически перестанет исходить звук, без нашего вмешательства. В тот момент, когда мы передумаем, нам просто нужно сделать то же самое и снова активировать указанный звук.

Связанная статья:
В чем разница между Google Chrome и Chrome Canary?
Заблокировать автовоспроизведение в целом
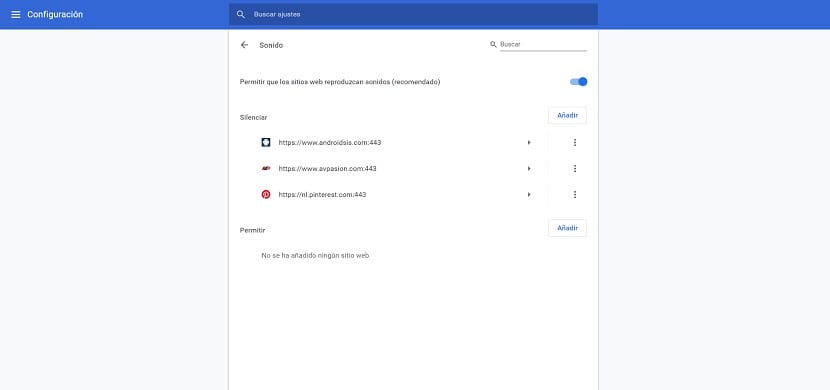
Если мы хотим вообще остановить автозапуск в Google Chrome, это тоже возможно. В этом случае нам придется прибегнуть к настройкам браузера на компьютере. Но это простой процесс, поэтому мы настроим его за пару простых шагов. Мы всегда прекратим автоматическое воспроизведение видео или аудио веб-страниц.
Нам нужно зайти по этому адресу, который мы вводим в адресную строку: хром://настройки/контент чтобы на экране открылись настройки браузера. Затем нам нужно перейти в раздел звуков, который мы увидим в списке опций, которые в данный момент есть на экране. В этом разделе мы можем выбрать, хотим ли мы исключить автоматическое воспроизведение. Кроме того, браузер оставляет нам возможность создания белого и черного списка, на случай, если мы захотим добавить в этом отношении исключение.
Таким образом, мы уже настроили блокировка автозапуска аудио и видео в Google Chrome. Это означает, что когда мы заходим на веб-сайт, ни одно видео или аудио не начнет воспроизводиться без нашего ведома. Мера, которая может помочь нам более спокойно перемещаться по веб-странице, избегая раздражающих видео или аудио, которые обычно вызывают раздражение у пользователей.

Связанная статья:
Как исправить ошибку ERR CONNECTION TIMED OUT в Chrome
Если в какой-то момент вы передумаете, у вас есть несколько вариантов. Либо вы снова включите автовоспроизведение в Google Chrome, либо можете добавить новые исключения. Белый список содержит веб-страницы, на которых мы разрешаем это делать. Поэтому, если вы хотите, чтобы была страница, на которой можно было бы воспроизводить указанное аудио или видео, вы можете добавить ее в указанный список. Это удобный вариант, но он позволяет находиться только на конкретном сайте.