Если вам нужно перезагрузить MacBook Pro, вот как это сделать.

Если вы решили, например, выставить свой MacBook Pro на продажу, помимо необходимости стереть данные на жестком диске и оставить его готовым и чистым, есть и другие детали, которые вам следует принять во внимание. Вам следует не просто удалить данные, которые вы накопили, и оставить их так, как будто вы собираетесь обновить их с нуля. Ваши персональные данные также связаны с компьютером.
Как будто это другое устройство Apple, вы можете провести принудительное удаление тех интимных данных, которые не следует передавать новому покупателю или если, например, вы хотите использовать его для других целей и не хотите, например, чтобы учетная запись iCloud была активной.
Удалите самые интимные личные данные на MacBook Pro.
Какой бы ни была причина, по которой вы решили, что ваш MacBook Pro больше не будет частью вашей повседневной жизни, вы должны знать, что личные данные должны быть удалены. Например, вход в систему, iCloud и программы, приобретенные через Mac App Store.
На других устройствах Apple в настройках есть возможность сбросить их до заводского состояния. На MacBook Pro его нет, и этот процесс необратим и небыстр. Логично, что этого хватит более или менее в зависимости от имеющихся у вас данных и программного обеспечения.
Все усложняется (не слишком сильно), если вы подписаны на Apple Music и/или Apple TV. Прежде чем выйти из iCloud и сделав на всякий случай резервную копию, необходимо выйти из открытых сеансов этих двух сервисов Apple.
Мы должны выполнить тот же процесс для выхода из Mac App Store и в iMessage.. Да, мы знаем и предупреждали, это не быстро и к тому же утомительно. Когда мы все закроемся, Мы собираемся выйти из учетной записи iCloud нашего MacBook Pro. Для этого:
- Открыть Системные настройки из меню Яблоко
- Выбирать Apple-ID в правом верхнем углу
- Нажмите Обзор
- Нажмите выход внизу слева
Кстати, при чистке компьютера часто забывают одну вещь: деактивируйте все устройства, подключенные к MacBook Pro через Bluetooth. Не забудьте выполнить этот процесс. Так же просто, как закрыть каждый из этих гаджетов.
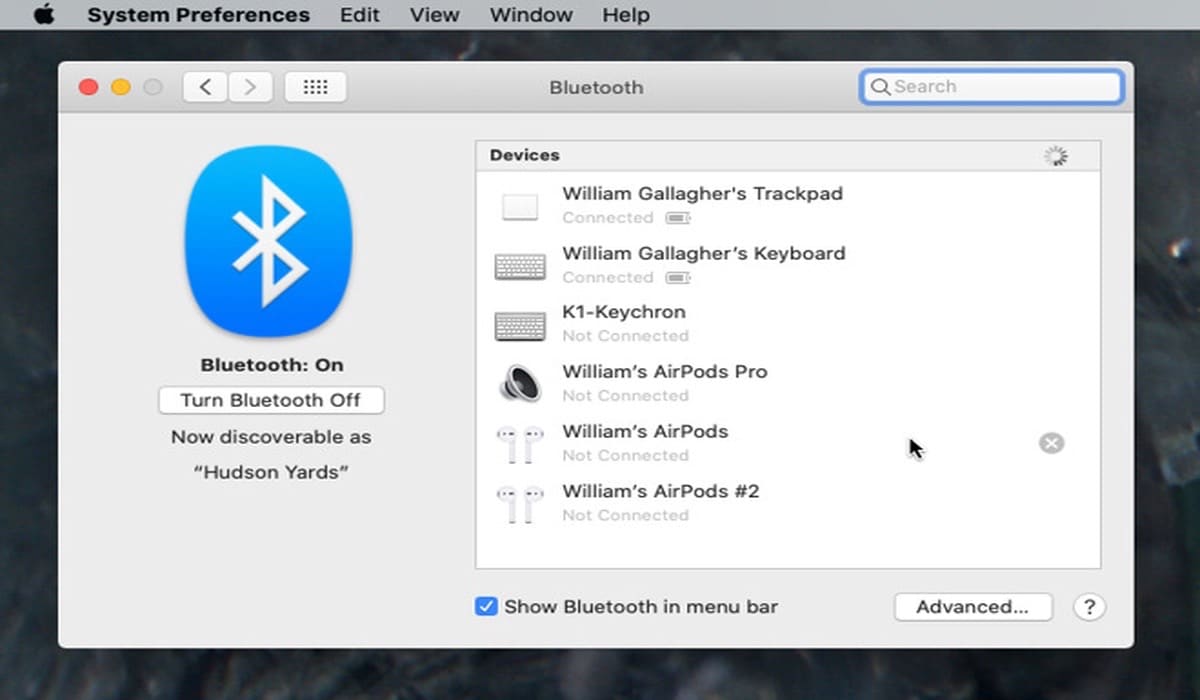
Когда вы выполните все эти шаги, Вы будете готовы начать настоящую перезагрузку компьютера. Для этого выполните следующие действия:
- Перезагрузите MacBook и удерживайте Клавиша Command-R немедленно
- Вы увидите главный экран, который варьируется между разными компьютерами Mac
- Если будет предложено, введите свой пароль. Это должен быть пароль администратора, но если вы единственный пользователь Mac, то это вы.
- Подождите, пока откроется окно «Утилиты». macOS
Теперь самое главное. Мы собираемся удалить все наши следы на компьютере. Пути назад не будет. Именно на этом этапе мы должны прояснить ситуацию, потому что в противном случае мы идем не так. Выбираем дисковую утилиту и в левой части экрана увидим рабочие диски.
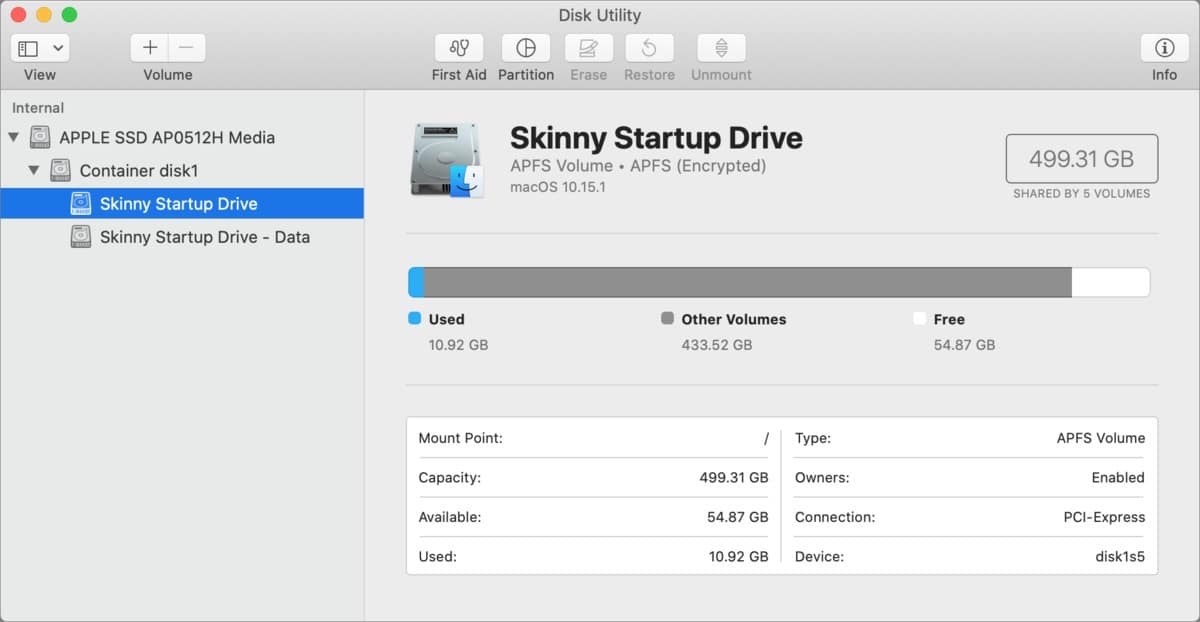
Выбираем тот, который мы хотим оставить полностью чистым. и нам нужно будет выбрать меню «Правка» и выбрать «Удалить том APFS». Нам придется подтвердить это в появившемся окне.
Будьте внимательны, на этом этапе есть возможность удаления группы томов. Мы не рекомендуем использовать эту опциюпотому что в противном случае компьютер может стать хорошим и дорогим пресс-папье. Итак, мы выбираем кнопку «Удалить».
Мы выбираем имя, которое хотим ему присвоить, но, конечно, если вы хотите продать компьютер, лучше, чтобы вы под названием «Макинтош HD». Окончательно форматируем его (по умолчанию).
В конце мы получим возможность переустановите макОС. Вводим пароль по запросу и подтверждаем, что установлена самая последняя версия, принятая MacBook Pro.
Наберись терпения, и когда закончишь, Ваш компьютер будет таким, каким он только что вышел с завода.





