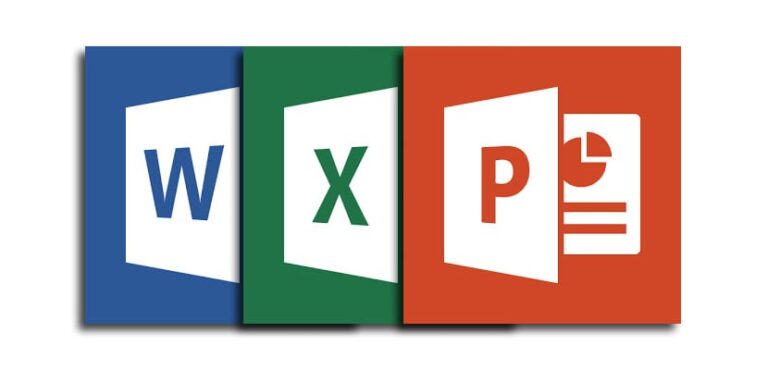Что такое диспетчер задач и как он работает?

Он Диспетчер задач (диспетчер задач) — небольшая программа, задачей которой является предоставление информации о процессах и программах, запущенных на компьютере. В этом посте мы собираемся проанализировать, что это такое, какова его важность в операционной системе Windows и как она работает.
В частности, диспетчер задач Windows поможет нам получить информацию о процессах и приложениях, которые запущены на нашем компьютере в данный момент. Также о сетевой активности, подключенных пользователях и других системных сервисах. Также очень полезно вручную и безопасно закрывать приложения, вызывающие тот или иной конфликт.
Правда в том, что научиться использовать это приложение, интегрированное в операционные системы Windows, может быть непросто. очень полезно для любого пользователя. Информация, предоставляемая диспетчером задач, показывает нам, насколько хорошо работает наш компьютер и каков его истинный уровень производительности. Например, он предлагает нам графики и данные о Процессор и использование памяти. Мы узнаем, каково реальное энергопотребление нашего компьютера.

Связанная статья:
Как закрепить диспетчер задач на панели задач в Windows 10
Но диспетчер задач Это не только инструмент анализа, но и вмешательства.. Благодаря этому мы сможем при необходимости выполнить ряд действий над запущенными программами. Ниже рассмотрим, как получить доступ к диспетчеру задач и как его правильно использовать:
Как получить доступ к диспетчеру задач

Есть два способа открыть окно Диспетчера задач и получить доступ ко всей информации, которую предлагает нам эта программа:
- Щелкните правой кнопкой мыши по панель задач windows а затем щелкните левой кнопкой мыши «Диспетчер задач».
- Используйте следующую комбинацию клавиш: Ctrl + Alt + Супер. Затем в появившихся на экране опциях выберите «Диспетчер задач».
При доступе к нему отобразится экран, аналогичный показанному выше. Как видите, существует ряд вкладок, которые предлагают нам различные типы информации.
Информация предоставлена нам диспетчером задач
Мы видим, что в диспетчере задач есть разные вкладки, которые предоставляют нам разную информацию. Давайте посмотрим, что мы находим в каждом из них:
Процессы

Он показывает данные приложений или программ, которые запущены в момент обращения к администратору: их текущий статус, а также процент использования процессора, памяти, диска и сети.
Щелкнув по любому процессу правой кнопкой мыши, над любым из процессов мы можем совершать разные действия: видеть его детали, свойства и т.д. Одним из них является конечная задача, с помощью которой можно закрыть выбранное приложение. Узнайте, как завершить процессы с помощью диспетчера задач.
Производительность

На этой вкладке вы можете просмотреть некоторую интересующую информацию о состоянии нашего компьютера: Использование процессора, памяти, дисков, Wi-Fi и т. д.. На этом экране мы можем проверить реальную скорость, с которой работает наш процессор, а также узнать общее количество запущенных процессов и другую информацию.
История заявок
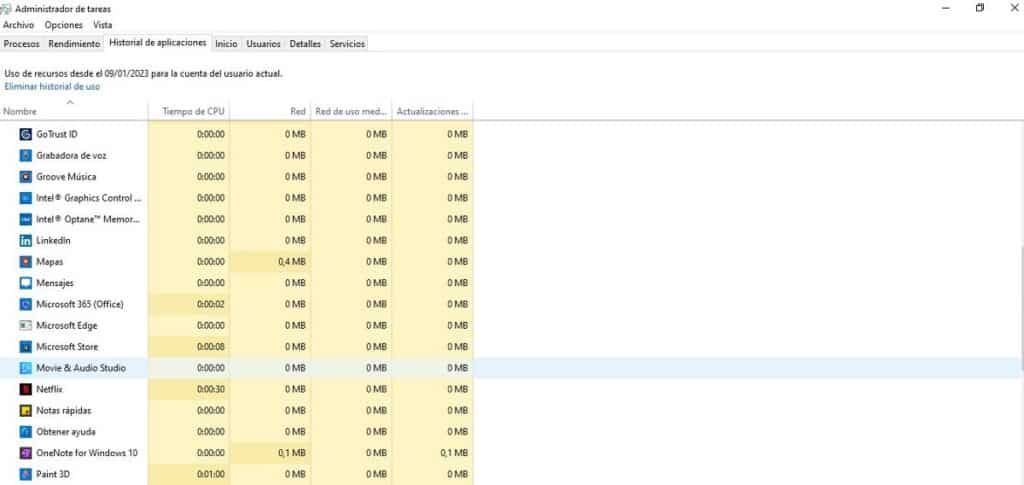
Третья вкладка диспетчера задач — вкладка истории приложений. Как следует из названия, там мы сможем найти все информация об использовании приложений в определенный промежуток времени или с определенной даты.
Начинать

На вкладке «Главная» мы найдем всю информацию о процессы или приложения, которые запускаются при автоматическом запуске нашей системы. Там мы увидим те, которые включены, и те, которые нет (есть возможность их настройки нажатием правой кнопки мыши), а также их влияние на производительность нашего компьютера.
В правом верхнем углу экрана появляется информация о том, когда в последний раз приходилось читать и проверять BIOS.
Пользователи

В случае подключения с нашего компьютера к различным пользовательским сеансам здесь вы можете увидеть приложения, которые запускает каждый из них.
Подробности

Здесь отображается новая информация о различных процессах, выполняющихся во время запроса, например имя пользователя, который их выполняет, и номер PID-процесса.
Услуги

Это последняя вкладка диспетчера задач. Он показывает состояние служб, которые мы установили на нашем компьютере. Также видно, задержаны ли они или казнены. Нажав на них правой кнопкой мы можем их включить или остановить.
Заключение
Когда пользователи Windows открывают для себя все возможности, которые предлагает им диспетчер задач, они автоматически делают его одним из своих любимых инструментов для калибровки состояния своего компьютера, а также его производительности при использовании различных программ и приложений. Короче говоря, это базовый и очень полезный инструмент, который мы не должны тратить зря.