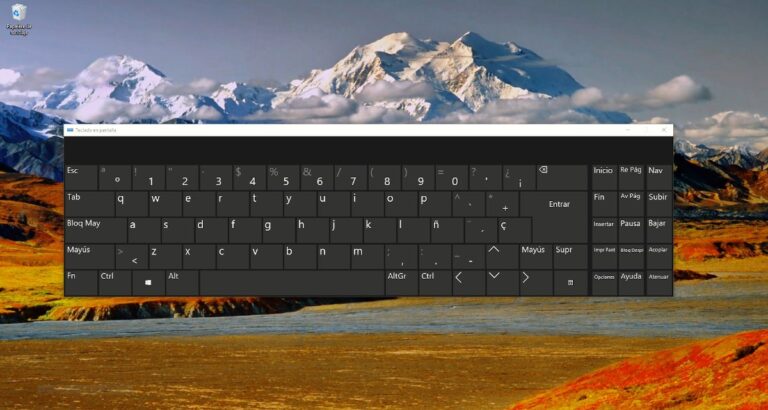Что означает DNS_PROBE_FINISHED_NXDOMAIN | Новости Windows

Практически всем пользователям Windows не раз приходилось сталкиваться с этой ошибкой. DNS_PROBE_FINISHED_NXDOMAIN. Это сообщение, которое появляется на экране и указывает на то, что веб-браузеру не удалось найти IP-адрес сервера. В результате невозможно получить доступ к веб-сайту, на который мы хотим перейти.
В сегодняшней статье мы объясним, как может возникнуть эта проблема, каковы ее основные причины и, прежде всего, как ее можно решить:
Ошибка DNS_PROBE_FINISHED_NXDOMAIN
Если вам интересно, что именно означает DNS_PROBE_FINISHED_NXDOMAIN, ответ очень прост: эта ошибка появляется, когда система доменных имен не может преобразовать URL-адрес веб-сайта в IP-адрес. Отображение «NXDOMAIN» в коде ошибки означает, что домен не существует.

Связанная статья:
Как исправить ошибку ERR_CACHE_MISS
В зависимости от браузера, который мы используем, ошибка сопровождается разным текстом, хотя на самом деле все они сообщают об одном и том же:
- В Гугл Хроме: Этот сайт недоступен.
- В Мозилла Фаерфокс: Хм. У нас возникли проблемы с поиском этого сайта.
- В Microsoft Edge: Хм… не могу попасть на эту страницу.
- В Сафари: Safari не может найти сервер.
Что касается возможного причины, вызывающие эту ошибкуможет быть самым разным: от плохой конфигурации DNS до сбоя ответа сервера, обычных ошибок подключения к Интернету и даже блокировки брандмауэра.
Решения ошибки DNS_PROBE_FINISHED_NXDOMAIN
Поскольку не существует единой причины возникновения этой ошибки, не существует и единого способа ее устранения. Ниже мы перечислим наиболее эффективные методы, к которым мы сможем прибегнуть:
Очистить кэш DNS
Часто бывает, что источник ошибки кроется в устаревшем IP-адресе. В этих случаях, очистить кэш DNS, который хранит IP-адреса сайтов, которые мы посещаем Возможно, это простой способ решить проблему. Мы можем очистить кеш в Windows, выполнив следующие действия:
- Сначала нажимаем на кнопку Начинать.
- Затем ищем командную строку и щелкаем правой кнопкой мыши, выбирая опцию «Выполнить от имени администратора».
- В новом появившемся окне пишем: ipconfig/flushdns
- Наконец, мы завершаем процесс, нажав “Входить”.
Изменить DNS-серверы
Если вышеописанное не помогло, попробуйте сменить DNS-серверы. Имейте в виду, что по умолчанию любой компьютер всегда использует DNS, предоставленный интернет-провайдером. Решение может быть перейдите в Google DNS и OpenDNS следующее:
- Для начала открываем панель управления и мы собираемся «Центр сети и совместного использования».
- В открывшемся окне нажимаем на “Изменение параметров адаптера”.
- Затем правой кнопкой мыши щелкаем по соединению, которое используем в данный момент, и мы “Характеристики”.
- Далее ищем вариант Интернет-протокол версии 4 (TCP/IPv4) в списке и снова нажмите «Свойства».
- Внизу вкладки есть два пробела. Общий, которые соответствуют предпочитаемому и альтернативному DNS-серверам. Здесь мы должны выбрать опцию «Использовать следующие адреса DNS-серверов» введя общедоступные IP-адреса DNS Google или OpenDNS:
- Google: 8.8.8.8 и 8.8.4.4
- OpenDNS: 208.67.220.222 и 208.67.222.220
- После внесения изменений нажимаем “ХОРОШО”.
Перезапустите службу DNS-клиента.
Говоря о DNS, это еще один способ избавиться от надоедливой ошибки DNS_PROBE_FINISHED_NXDOMAIN. Может перезапустить службу DNS-клиента различными способами. Один из них (самый простой) такой:
- Используем комбинацию клавиш Победа + Р для отображения панели поиска. Там пишем: мсконфиг.
- Теперь мы собираемся “Услуги” и внутри него мы ищем опцию DNS-клиент.
- Снимаем галочку, чтобы отключить опцию и нажимаем “ХОРОШО”
- Окончательно, мы перезапускаем компьютер.
Вторая часть процесса — повторить первые два шага из списка выше. Далее, на третьем шаге, мы должны снова установить флажок, чтобы включить DNS-клиент, и перезапустить.
Проверьте файл локальных хостов
Еще вы можете попробовать проверить, что веб-сайт, который мы собираемся посетить, зарегистрирован в файле Local Hosts. Это файл на нашем компьютере отвечает за присвоение доменных имен разным IP-адресам. Если веб-сайт там не зарегистрирован, компьютер загрузит сайт, используя информацию из системы DNS. Вот шаги для проверки:
- В строке поиска пишем Блокнот, приложение, которое мы открываем с опцией «Выполнить от имени администратора» с правой кнопкой.
- Тогда мы будем “Архив” и выбираем открыть.
- В тексте меняем фильтр файлов Текстовые документы (*.текст) ко всем файлам
- Далее пишем в адресной строке следующее: %SystemRoot%:\Windows\System32\Drivers\etc
- Делаем двойной щелчок по файл хостов.
- Наконец сохраняем изменения.