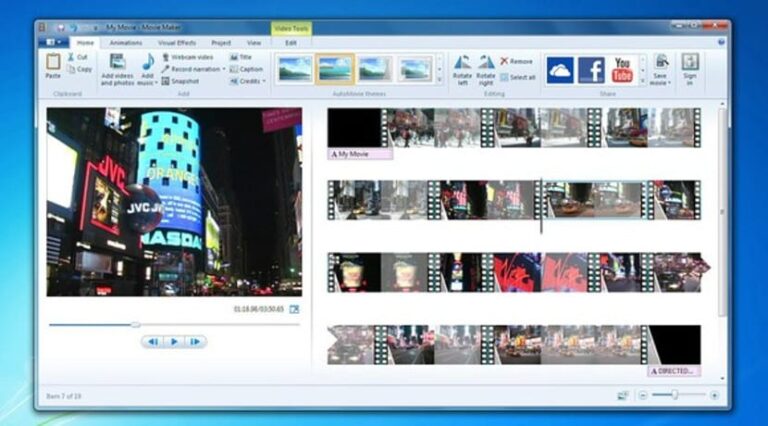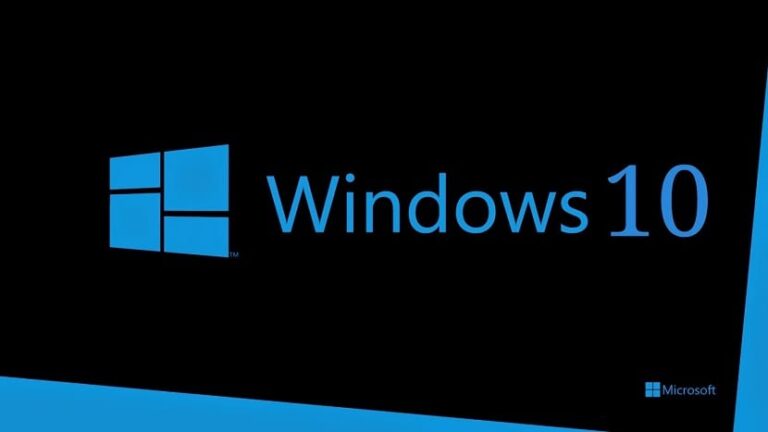Что делать, если Windows не может подключиться к принтеру

Если ваше устройство не позволяет печатать, существует множество причин, которые могут мешать операциям связи. Большинство этих проблем У него есть очень простое решение.
В этой статье мы покажем вам, как решить проблему Windows, когда вы не можете подключиться к принтеру. Кроме того, мы дадим вам ряд советов, как предотвратить повторение этой проблемы в будущем.
Убедитесь, что он подключен к компьютеру и включен

Первое, что мы должны сделать, каким бы абсурдным это ни казалось, — это проверяем, подключен ли принтер к нашему компьютеру через USB-порт. Мы также должны проверить, подключен ли к принтеру кабель. Хотя обычно это происходит нечасто, вполне вероятно, что во время наших задач по уборке он мог быть отключен.
Если принтер подключается через Wi-Fi к нашему оборудованию, мы должны включить принтер и проверить правильность его подключения к нашему роутеру.
Этот тип принтера, использовать маршрутизатор для подключения ко всем устройствам с возможностью печати, будь то компьютеры, планшеты, мобильные телефоны…

Эти принтеры отображают эту информацию на главном экране. через антенну или перевернутый треугольник. Если соединения нет, красный
И мы недавно поменяли роутер и мы не вспомнили о принтере, пришло время получить доступ к настройкам принтера и снова связать его с маршрутизатором.
Перезагрузите принтер и компьютер.
Другое решение, весьма абсурдное, состоит в том, перезагрузите принтер. Как и любое устройство с операционной системой, никогда не помешает перезагрузить или выключить его, подождать несколько секунд и снова включить, чтобы к компьютеру, с которого мы хотим распечатать, было подключено устройство.
Мы также должны перезагрузите компьютер, с которого мы хотим печатать. При перезапуске все программы, которые были открыты в памяти, будут удалены, поэтому, если одна из них была причиной проблем с подключением, проблема будет решена.
Установите программное обеспечение производителя

Особенно, Я никогда не был сторонником установки программного обеспечения, которое предлагает производитель. нашего принтера предлагает нам.
Основная причина не делать этого заключается в том, что Windows сама по себе способнаМы прекрасно распознаем принтер и установим соответствующие драйверы.
Кроме того, он способен позвольте нам выбрать оба типа бумаги в котором мы хотим напечатать качество документа, который мы хотим напечатать.
Однако иногда это может перестать работать как он это сделал и заставил нас установить программное обеспечение производителя.
Программное обеспечение, предлагаемое производителями принтеров Там полно бесполезных приложений купить картриджи, распечатать фотографии, распечатать шаблоны…
Кроме, добавить ряд дополнительных шагов что вынуждает нас тратить гораздо больше времени на отправку документа на принтер.
Если ваш принтер никак не хочет печатать и документ для печати потерян на компьютере, стоит попробовать установите программное обеспечение производителя.
Очистить очередь печати

При очистке очереди печати удаляем все документы, стоящие в очереди на печатькак с нашего компьютера, так и с принтера, без необходимости выключать последний.
Мы можем выполнить этот процесс только через командную строку Windows, получив доступ к нему через командную строку, выполнив его. в режиме администратора.
Если мы не откроем командную строку с правами администратора, у нас не будет разрешений чтобы иметь возможность удалить все ожидающие задания на печать на нашем компьютере.
Чтобы получить доступ к командной строке, введите CMD в поле поиска. В первом отображаемом результате «Командная строка» щелкните правой кнопкой мыши и выберите Выполнить от имени администратора.
Далее пишем следующие строки.
- спулер чистой остановки
- Эта команда останавливает все задания печати.
- чистый стартовый спулер
- Этой командой мы снова активируем очередь печати.
Переустановите принтер
Если ваш принтер до сих пор работал нормально, вполне вероятно, что одно из недавно установленных приложений мешает работе драйверов принтера.
Чтобы исключить это, лучшее, что мы можем сделать, это удалить принтер и переустановить. Чтобы удалить принтер в Windows 10, мы должны выполнить следующие действия:
Как удалить принтер в Windows

- Мы получаем доступ к Параметры конфигурации Windows (мы можем сделать это с помощью сочетания клавиш Windows + i).
- Далее нажимаем Устройства.
- Далее в левом столбце нажмите на Принтеры и сканеры.
- Теперь в правом столбце нажмите на принтер и выберите Удалить устройство.
Как установить принтер в Windows

Первое, что мы должны сделать, это включаем принтер и подключаем его к нашему компьютеру через USB-порт. Windows автоматически распознает принтер и начнет установку всех необходимых драйверов для его работы.
Да, принтер работает через Wi-Fi-соединениемы должны выполнить шаги, которые я покажу вам ниже:
- Когда принтер включен, мы получаем доступ к Параметры конфигурации Windows (Клавиша Windows + i) и мы получаем доступ к разделу «Устройства».
- В левом столбце нажмите на Принтеры и сканеры.
- Теперь переходим к правому столбцу, где надо нажать на Добавьте принтер или сканер.
- Компьютер автоматически распознает принтер, подключенный к нашей сети. Чтобы установить его, нажмите на Добавить устройство.
Свяжитесь с производителем
Если ни один из методов, показанных в этой статье, не решает проблему с принтером на вашем компьютере, вам следует получить доступ к раздел часто задаваемых вопросов (FAQ), где вы, вероятно, найдете решение.
Свяжитесь с вашим системным администратором
Если вы столкнулись с проблемой на работе, нет необходимости пробовать решения, так как, скорее всего, причина в том, что принтер не хочет связываться с нашим ПК Будь то проблема с IP-конфигурацией принтера, проблема с разрешениями, проблема с сетью или сервером…
Будучи пользователем корпоративной сети, у вас не будет необходимых разрешений чтобы внести необходимые изменения для правильной работы принтера.
Задача системного администратора – заставить все работать правильно и решить любую проблему у которых есть оборудование и устройства, подключенные к сети.