Загрузите ISO-образ Windows 10.
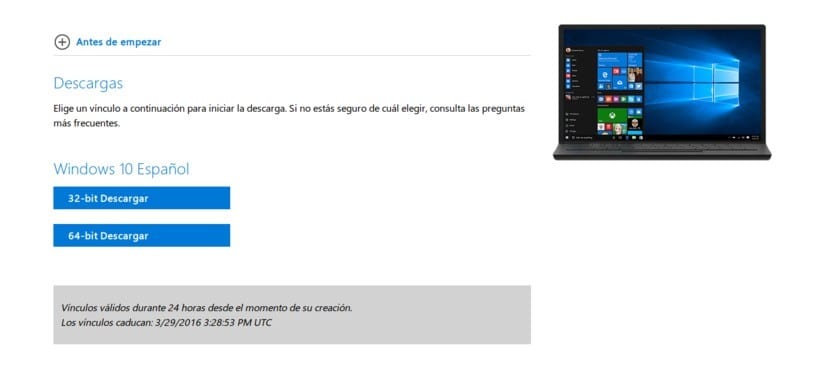
Большая часть пользователей Окна Это люди, которым нравятся старые пути. Это может быть одной из причин, почему Windows XP, операционная система, выпущенная не менее 14 лет назад, отказывается исчезать. И, как говорят в информатике (и в других вещах), «если что-то работает, не трогай это». Людям не нравится менять операционные системы, хотя иногда они могут это сделать. скачайте ISO-образ Windows 10 или другие версии системы бесплатно.
Windows Vista не была одной из лучших операционных систем, выпущенных Microsoft, в ее нынешнем виде. Были пользователи, которые много жаловались на Windows XP и говорили, что, как это бывает во многих других случаях, «Windows Vista сделала XP хорошей», имея в виду тот факт, что визуальные изменения превратили систему, которая работала прилично, в совершенно другую систему, которая была не слишком понравился. Но у Microsoft было решение в виде обновления, которое в итоге решили запустить как полностью независимую операционную систему: речь идет о Виндовс 7.
Windows 7 была первой операционной системой, для которой мы могли бесплатно скачать образы ISO. Это стало возможным благодаря странице, которую для этого открыла Microsoft. Но шли годы и операционные системы менялись. На смену ISO-образу Windows 7 пришла Windows 8, а за ней последовала Windows 10, которая сопровождает нас сегодня и значительно улучшила производительность даже на компьютерах с более ограниченными ресурсами. Проблема для пользователей, предпочитающих Windows 7, заключается в том, что Microsoft тайно подталкивает нас к использованию ее последней операционной системы, поэтому она предсказуемо удалила ссылки для загрузки Windows 7.
ISO-образ Windows 10 можно скачать бесплатно.
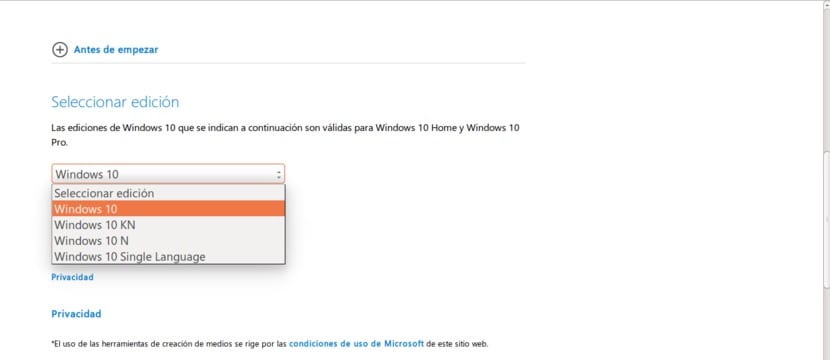
Хорошо, что Microsoft приняла то же решение со своей последней операционной системой, что и с Windows 7, и сделала ее доступной для всех, кто хочет ее загрузить (по крайней мере, на момент написания этих строк). ISO-образы Windows 10. Доступно 4 разные версии Windows 10, во всех случаях «Домашняя» и «Профессиональная», всего их 8.
Различия между Windows 10 Домашняя и Windows 10 Pro
Прежде чем начать говорить о четырех типах ISO-образов Windows 10, доступных на странице Microsoft, открытой по этому случаю, мы должны объяснить различия между Windows 10 Домашняя и Windows 10 Pro:
- Windows 10 Домашняя Это базовый вариант Windows 10. Как «начальную» версию, мы можем сделать вывод, что она имеет некоторые ограничения, такие как возможность загрузки бизнес-приложений. Для этого вам понадобится Pro-версия.
- Windows 10 Профессиональная Это версия, которая, как и следовало ожидать, имеет все функции, доступные в домашней версии, но предлагает сложные инструменты конфиденциальности и подключения, такие как присоединение к домену, управление групповыми политиками, Bitlocker, Internet Explorer в режиме предприятия (EMIE), назначенный доступ 8.1. , удаленный рабочий стол, клиент Hyper-V и прямой доступ. Чтобы было понятнее, вы можете взглянуть на следующую таблицу.
| Меню «Пуск» | Ага | Ага |
| Кортана | Ага | Ага |
| энергосбережение | Ага | Ага |
| Центр обновления Windows | Ага | Ага |
| Кортана | Ага | Ага |
| Windows Привет | Ага | Ага |
| Виртуальные рабочие столы | Ага | Ага |
| Помощь с фиксацией | Ага | Ага |
| Континуум | Ага | Ага |
| Microsoft Эдж | Ага | Ага |
| Шифрование устройства | Нет | Ага |
| Присоединиться к домену | Нет | Ага |
| Grou Polity Managemente | Нет | Ага |
| Битлокер | Нет | Ага |
| Удаленный рабочий стол | Нет | Ага |
| Microsoft PassPort | Ага | Ага |
| Устройство Guard | Нет | Ага |
Виндовс 10
Как вы можете себе представить, версия для Windows 10 является полная версиятот, который есть (почти) в любом компьютере, который мы покупаем в любом магазине. Сюда входят все без исключения приложения Microsoft. Это должен быть вариант, который выбирает любой пользователь.
Windows 10 N
Windows 10 новая версия Европейская версия некоторых редакций последней операционной системы Microsoft, которые имеют все основные функции, но которые Им не хватает другого программного обеспечения, такого как Windows Media Player. и связанные технологии по умолчанию. Приложения или функции, которые недоступны, кроме вышеупомянутых проигрывателя Windows Media, музыки, видео, диктофона и Skype. Как вы понимаете, это может стать проблемой, так как некоторые файлы невозможно будет просмотреть или воспроизвести, но ее можно решить установкой совместимого программного обеспечения.
Windows 10 КН
Windows 10 КН То же, что и издание N, но для Кореи.. В этой версии также не будет проигрывателя Windows Media, музыки, видео, диктофона и Skype, но можно установить любое совместимое приложение, поскольку оно не имеет каких-либо ограничений.
Windows для одного языка
Как мы можем понять из названия, Windows Single Language — это версия, которая У него только один язык который нам придется выбрать во время загрузки. Возможно, это хороший вариант для экономии места, но я бы не рискнул. Кто знает, когда нам понадобится дополнительный язык, верно? Лучше предотвратить, чем переустанавливать.
Как загрузить ISO-образы Windows 10
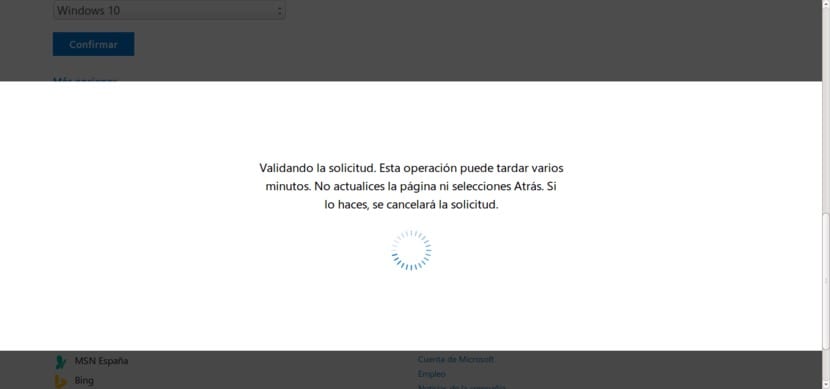
Загрузите изображения ISO-образ Windows 10 Это очень просто. Вам просто нужно знать, где, но здесь мы покажем вам весь процесс, чтобы вам было проще.
- Первое, что нам нужно сделать, это зайти на сайт Windows 10 ISO.
- Первое, что мы увидим однажды на странице, это возможность выбрать издание. Нам просто нужно отобразить меню и выбрать тот, который нам больше нравится. В нашем случае, если мы не хотим ограничений, мы выберем Windows 10 и проигнорируем редакции «N» и «KN». Если вам нужно установить коммерческую или ограниченную версию, вам необходимо выбрать версию «N» в Европе.
- Когда мы нажимаем Подтверждатьмы увидим окно, подобное следующему. Нам просто нужно подождать несколько секунд, пока он загрузится.
- Когда он загрузится, нам придется повторить предыдущую операцию, но на этот раз выбрать наш язык. Мы отображаем меню и выбираем «Испанский», если это тот язык, на котором вы хотите использовать свою Windows 10.
- Мы увидим снова окно проверкитак что будем ждать еще раз.
- Наконец, мы доберемся до нового окна, в котором теперь можем скачать ISO-образ Windows 10. Нам нужно выбрать, хотим ли мы использовать 32-битную или 64-битную версию Windows 10. Обычно это 64-битная версия, но есть и более ограниченные 32-битные компьютеры. Выбирайте в соответствии с предпочтениями каждого пользователя. Как видите, ссылки для скачивания будут доступны только в течение 24 часов.
Где хранится ISO-образ Windows 10?
После того, как мы загрузили ISO-образ, мы можем задаться вопросом, где он сохраняется. Ну, ответ такой: в папке, которую мы ранее выбрали, во время загрузки. Итак, если бы он нам понадобится позже, нам нужно будет только получить к нему доступ.
Как установить Windows 10 с USB-накопителя
Я не использовал ни одного компакт-диска более 10 лет. Когда-то я распаковал ISO-образы игр и установил их в операционной системе. Теперь я все делаю через USB, включая установку практически любой операционной системы. Windows 10 может быть установить с USBно нам придется его создать. Процесс прост, но, как и все в жизни, необходимо знать способ или, в данном случае, программу, чтобы это сделать. Чтобы создать загрузочный USB-накопитель Windows 10, нам нужно будет сделать следующее:
Скачивание и настройка WinToFlash
- Пойдем в Страница WinToFlash и мы загрузим ваш инструмент.
- Мы открываем WinToFlash. Я использовал версию, в которой говорится Novicorp WinToFlash Lite (Создание загрузочных USB-накопителей) 1.4.0000 Portable.
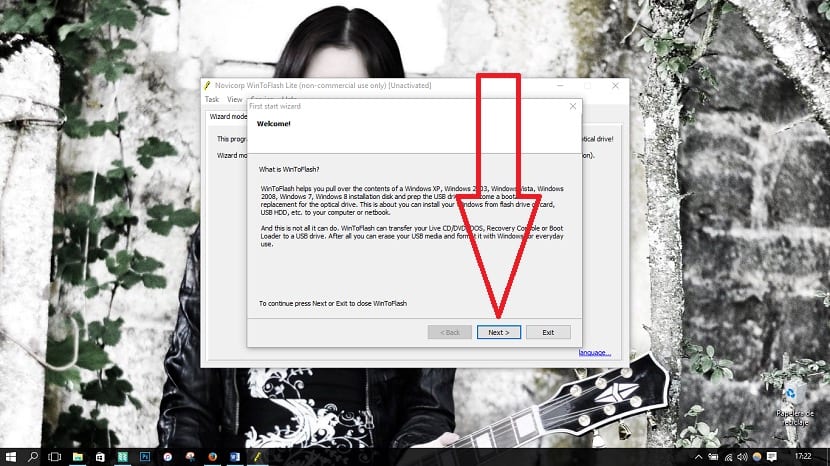
- Теперь нам нужно его настроить. Мы сделаем это, следуя тому, что указано на этих скриншотах: В первом окне нажимаем «Следующий”.
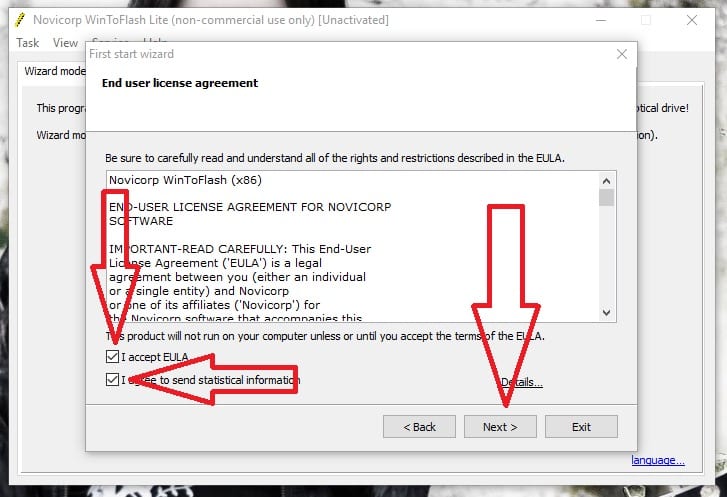
- В следующем мы отмечаем «Принять лицензионное соглашение«у»Я согласен отправлять статистическую информацию» и мы нажимаем «Следующий». В следующем окне выбираем бесплатную лицензию (Free License) и снова нажимаем «Следующий”.

- Затем мы увидим рекламу, которая является платой за отказ от создания загрузочных USB-загрузок с Windows.
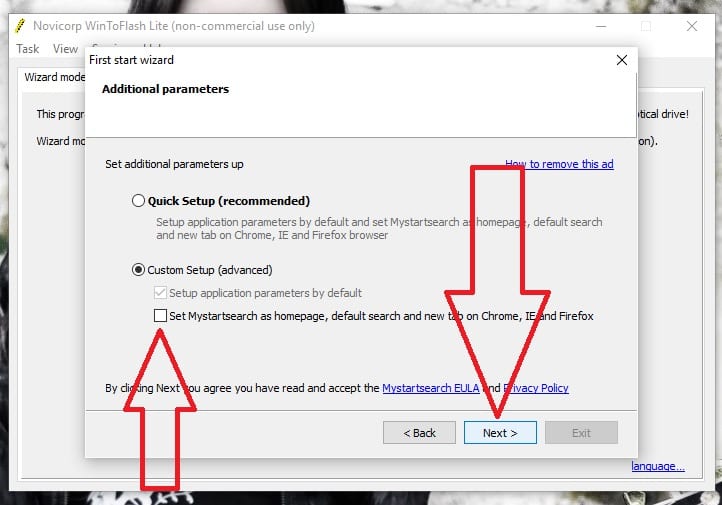
- Ждем, а затем снова нажимаем «Следующий». Следующее окно ОЧЕНЬ ВАЖНО: нам придется выбирать»Пользовательская настройка (расширенная)», чтобы мы не могли менять поисковые системы в наших веб-браузерах. Это то, что упускается из виду во многих установках бесплатного программного обеспечения, и при этом добавляется поисковая система, когда мы хотим создать только загрузочный USB-накопитель. Снимаем галочку и нажимаем «Следующий”.
Как создать загрузочную флешку Windows с помощью WinToFlash
Теперь, когда у нас настроен WinToFlash, нам нужно будет создаем наш загрузочный USB Windows 10. Мы сделаем это, выполнив следующие шаги:
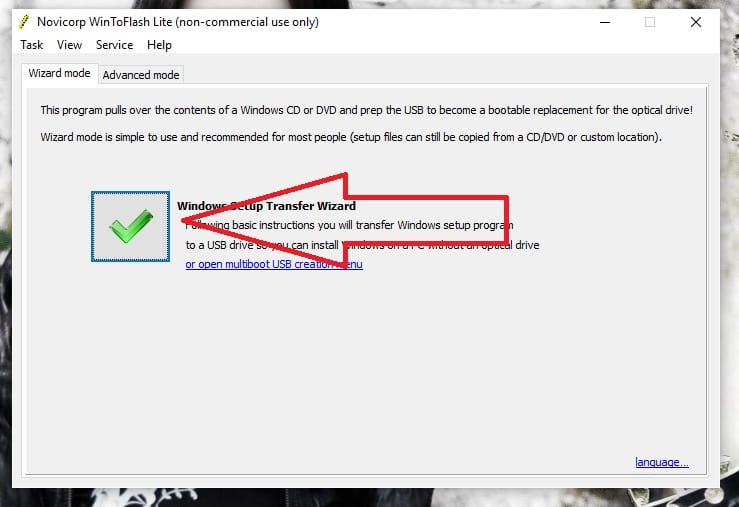
- Нажимаем на зеленую «V», чтобы запустить мастер.
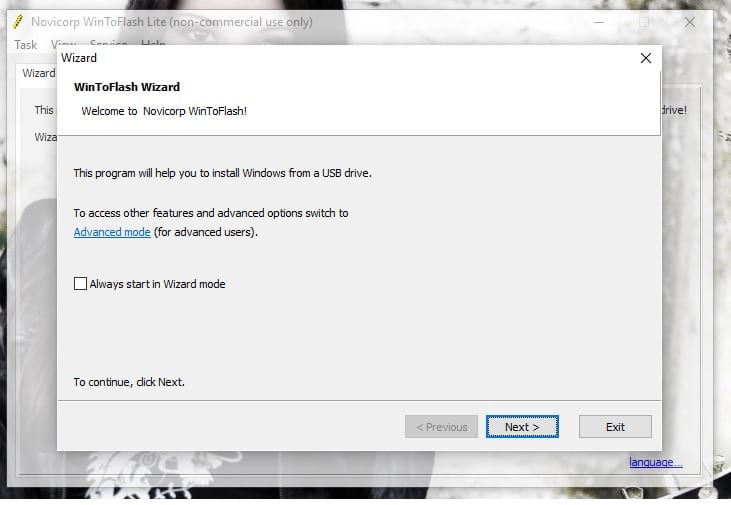
- В следующем окне нажимаем «Следующий». Если мы хотим, чтобы мастер всегда открывался при каждом запуске WinToFlash, мы можем установить этот флажок. Я предпочитаю выбирать его каждый раз, на случай, что может случиться.
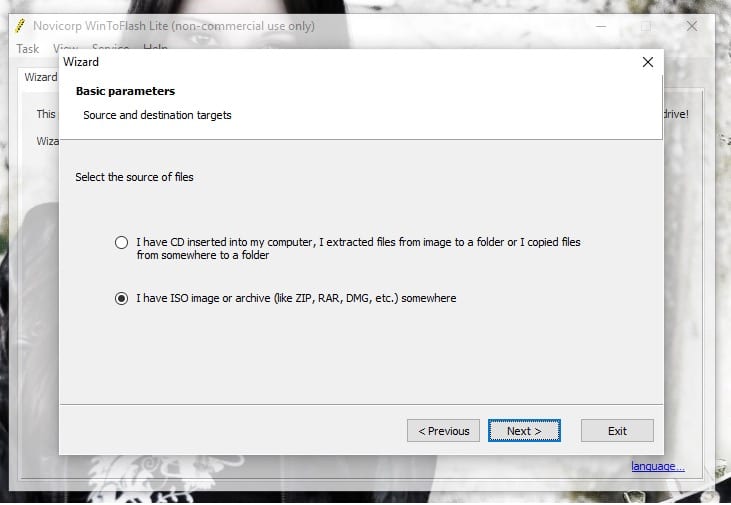
- В следующем окне выбираем опцию «У меня есть ISO-образ или архив (типа ZIP, RAR, DMG и т. д.)) и нажмите «Следующий”.
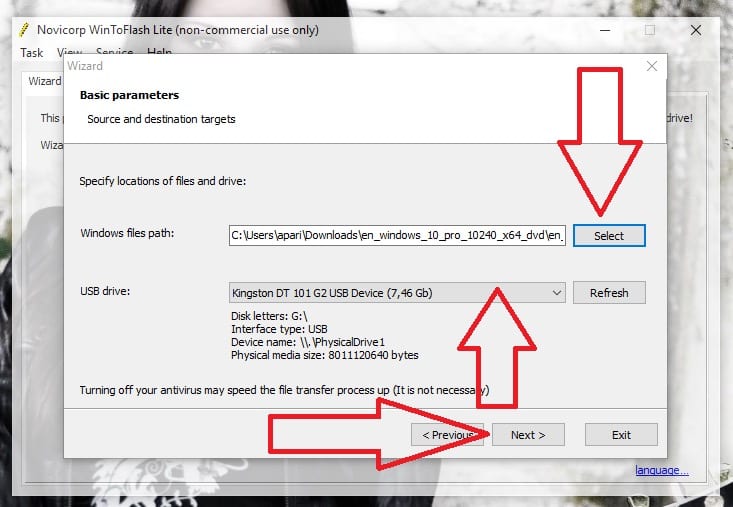
- В следующем окне нам необходимо: 1- Выбрать ISO-образ Windows 10 которые мы скачиваем с официального сайта Microsoft; 2- Выберите флешку, на которой мы создадим загрузочный USB. 3- Вы нажмете «Следующий», чтобы двигаться вперед.
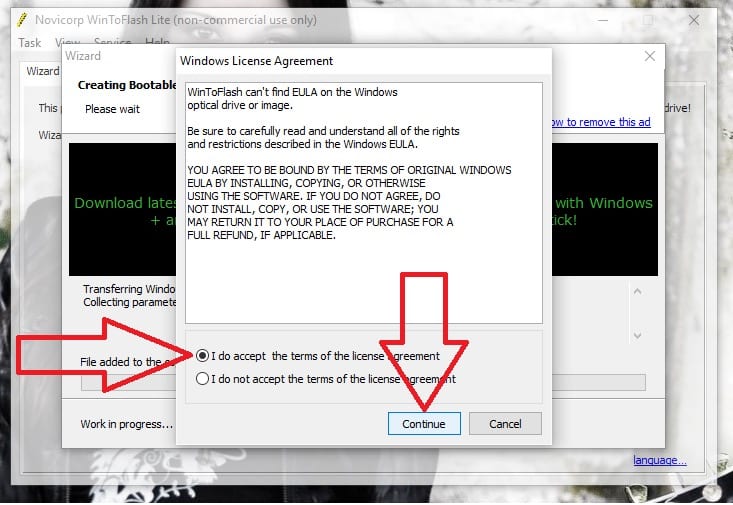
- В следующем окне ставим галочку «Я принимаю условия лицензионного соглашения», а затем нажмите «Продолжать”.
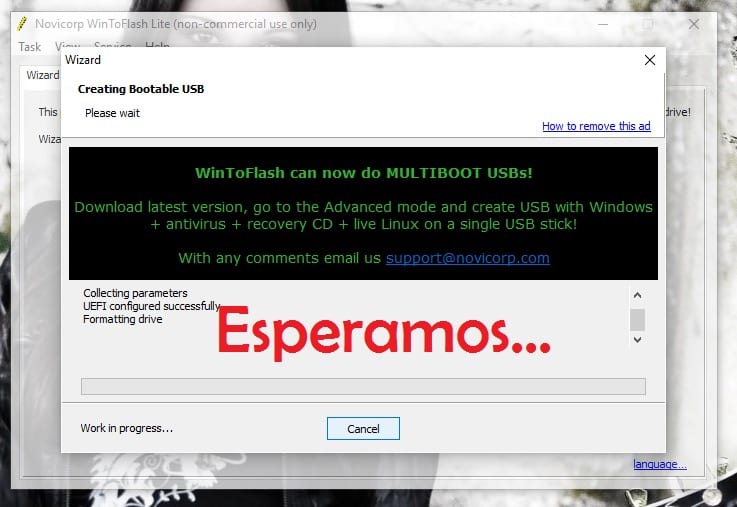
- И, наконец, ждем завершения процесса.
Теперь нам осталось установить Windows 10. Установка системы с USB ничем не отличается от того, как мы это делаем с CD или DVD. Единственное, что нам нужно сделать загрузка компьютера с USB. Это делается из BIOS компьютера. Приходится искать раздел «Boot» и там либо меняем порядок чтения так, чтобы сначала читался USB, затем компакт-диск и затем жесткий диск (который обычно называется Floppy), либо активируем опцию, которая есть на многих компьютерах. это позволяет нам войти в выбор загрузочного диска, нажав F2 или одну из других кнопок Fx. После запуска процесс такой же, как всегда.
Вы достигли скачайте и установите Windows 10 ISO по официальной ссылке? Не стесняйтесь рассказать нам о своем опыте.
Загрузите ISO-образ Windows 10.
Пока вы загружаете ISO-образ Windows 10 для установки на свой компьютер, вам может быть интересно узнать, как удалять программы в Windows 10. Существуют традиционные методы, которые все еще работают, но есть и новые способы удаления приложений с нашего компьютера.





