Как настроить панель задач Windows 10
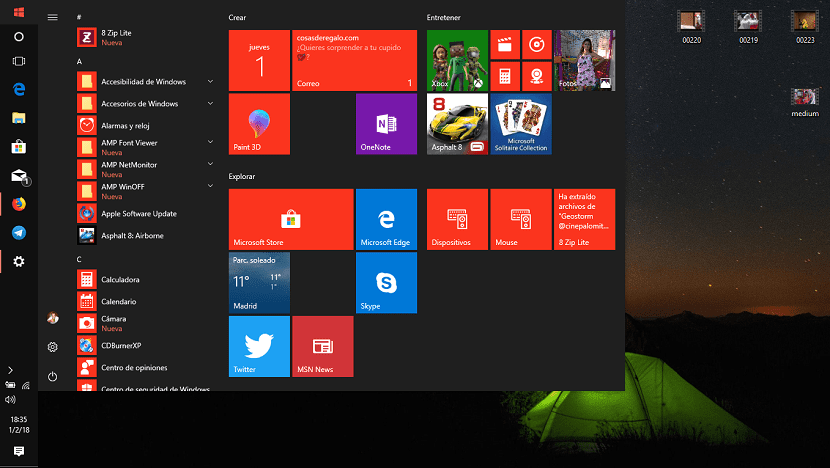
Панель инструментов Windows стала фундаментальной частью работы операционной системы Microsoft с момента ее создания, еще в Windows 3.11. Сегодня Windows невозможно было бы понять без этой панели задач, панели задач, на которой не только отображаются ярлыки приложений, но мы также можем настраивать их работу, а также позволяет настраивать различные соединения, которые Мы делаем это с нашего компьютера.
На панели задач также есть параметры конфигурации, параметры, с помощью которых мы можем изменить размер значков, заблокировать их, которые автоматически скрываются, когда мы их не используем… Ниже мы покажем вам все параметры настройки, которые предлагает нам панель задач в Windows 10.
Чтобы получить доступ к параметрам конфигурации, предлагаемым панелью задач в Windows 10, мы должны сначала получить доступ к настройкам Windows. В настройках Windows переходим в «Персонализация». Затем из левого столбца мы получаем доступ к опции «Панель задач». В параметрах конфигурации панели задач мы можем активировать или деактивировать работу с помощью переключателя который расположен чуть ниже каждой из опций, подробно описанных ниже:
- Заблокировать панель задач
- Автоматически скрывать панель задач в режиме рабочего стола
- Автоматически скрывать панель задач в режиме планшета
- Используйте маленькие кнопки панели задач
- Используйте Peek для предварительного просмотра рабочего стола, наведя указатель мыши на кнопку «Показать рабочий стол» в нижней части панели задач.
- Замените командную строку на Windows PowerShell в меню, когда вы щелкаете правой кнопкой мыши кнопку «Пуск» или нажимаете клавишу Windows +
- Показывать значки на панели задач
Опции, которые мы показываем вам ниже, не только доступны для активации с помощью переключателя, но и предлагают нам различные варианты, чтобы мы могли выбрать тот, который лучше всего соответствует нашим потребностям.
- Расположение панели задач на экране. Эта опция позволяет нам перемещать панель задач так, чтобы она отображалась справа, слева или вверху экрана.
- Объедините кнопки панели задач. Если мы выберем эту опцию, все приложения, открытые на панели задач, будут отображать свое имя. Изначально все метки/имена приложений скрыты.





