Как обновить Windows 7 до Windows 10

С 2015 года Microsoft предоставляет своим пользователям возможность совершенно бесплатно обновить Windows 7 до Windows 10. Причина заключалась в том, чтобы сохранить своих потенциальных клиентов и избежать их миграции на другие операционные системы. Кроме того, способ обновления между различными версиями был настолько удобен, что был очень хорошо принят. В предыдущих статьях мы рассказали вам, какая версия Windows 7 соответствует аналогу Windows 10. В этом посте мы расскажем вам, что необходимо сделать. оптимальное обновление до Windows 10.
Мы рекомендуем вам обновить версию Windows 7 до Windows 10 бесплатно. Потому что? Причина в том, что платные версии обычно стоят от 135 до 279 евро. Если вы сделаете это с помощью бесплатной версии, вам не придется ничего платить, и установка будет включать в себя те же функции, что и платная версия. Если после установки последней версии вам понадобится конкретная версия, например PRO, вы можете доплатить разницу.
Что сделать перед обновлением
Желательно следовать ряду рекомендаций, чтобы минимизировать вероятность того, что что-то пойдет не так и у нас возникнут проблемы. Первое, что мы должны сделать, это убедиться обновите нашу Windows 7 со всеми исправлениями опубликовано до окончания поддержки. Таким образом мы будем решать небольшие ошибки кода, которые могут вызвать проблемы при обновлении. Кроме того, мы также должны убедиться, что у нас установлены самые последние версии драйверов, чтобы избежать возможных проблем совместимости.
Далее мы должны удалить все старые программы из Windows это может вызвать проблемы. Если у нас установлены все программы в самых последних версиях, мы можем пропустить этот шаг, так как если какая-либо из них вызовет проблемы, мастер сам удалит ее. Нам следует удалить антивирус и программы, которые могут вызывать конфликты с процессом обновления.
Также рекомендуется отключаем всю периферию, которую мы подключили через USB к компьютерунапример USB-накопители, внешние жесткие диски, принтеры и т. д. Рекомендуется оставить компьютер максимально чистым, с клавиатурой, мышью, сетевым кабелем, HDMI и ничем больше. В противном случае Windows 10 может посчитать это странным, и правильная установка этих компонентов не будет выполнена.
Наконец, мы должны сделать резервную копию наших данных. В редких случаях, если мы выполнили предыдущие шаги, процесс обновления завершается неудачей. А, если и произойдет, то снова вернется на Windows 7 и компьютер у нас будет таким, каким он был на момент запуска обновления. Однако всегда есть небольшая вероятность, что что-то пойдет не так. И поэтому более чем желательно иметь резервную копию самых важных данных. О том, что может случиться.
Обновление до Windows 10
После того, как мы выполнили все эти предыдущие шаги, мы должны перейти к Страница загрузки Windows 10. Как только это будет сделано, нам нужно будет загрузить инструмент для создания медиачто мы можем сделать по предыдущей ссылке.
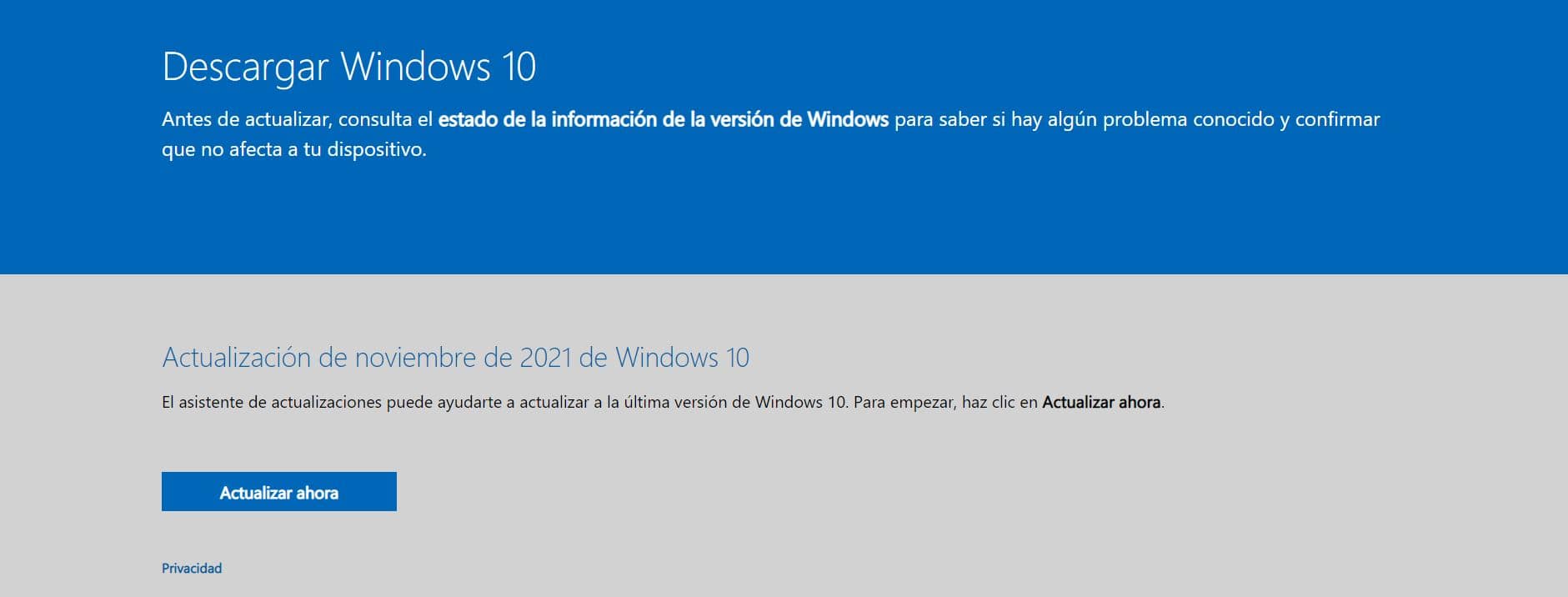
Этот инструмент даст нам возможность выбрать, хотим ли мы обновить наш компьютер сейчас или создать установочный носитель. Мы выберем первый вариант. Продолжаем работу с мастером и, как увидим, у нас не спросят никакой лицензии. И в том редком случае, когда он запрашивает пароль, мы должны ввести пароль для Windows 7 или Windows 8.1, пароль для нашего компьютера.
Процесс обновления (от Windows 7 до Windows 10) это долгопоэтому нам придется терпеливо ждать. И если все пойдет хорошо, он также будет уважать все наши программы и наши личные файлы.
Когда он завершится, мы сможем начать использовать Windows 10. Кроме того, когда установка завершится, мы рекомендуем зайти в раздел «Настройки» > «Обновление и безопасность» > «Активация», чтобы проверить правильность активации нашей Windows. Ключ уже привязан к учетной записи Microsoft.. Теперь, если мы захотим, мы можем снова отформатировать и установить Windows 10 на свой ПК, поскольку она будет активирована автоматически после ее установки и входа в систему на ПК.
Ошибки при обновлении до Windows 10
Удалить антивирус
Виновником также может быть какая-то программа. Прежде всего, если мы используем старые версии любого антивируса. Если мы планируем обновить наш компьютер до Windows 10 и не хотим проблем, лучше всего временно удалить антивирус. Когда мы установим новую операционную систему, она будет поставляться с Защитником Windows по умолчанию, поэтому нам не придется беспокоиться о вирусах.
Отключите ненужные устройства
Перед началом установки попробуйте отключить все ненужное оборудованиете устройства, которые не нужны для включения и работы техники. Если мы устанавливаем Windows 10 с USB-накопителя, мы попытаемся отключить его при первом запуске системы после начала установки.
Обновить драйверы
Также Очень важно обновить все драйверы нашего компьютера.особенно чипсет, аудио, сеть, USB и графика. Старые драйверы являются одной из причин, по которой процесс обновления чаще всего отменяется и может вызывать ошибки. Мы можем обновить их вручную или использовать программное обеспечение, такое как IObit Driver Booster, чтобы обновить весь наш компьютер.
Если мы хотим знать, будем ли мы иметь какая-то проблема совместимостиПо следующей ссылке мы можем увидеть полный список всех проблем совместимости, программного обеспечения и драйверов, признанных Microsoft. А также возможные варианты ее решения.
Проверьте требования
Может показаться, что все идет хорошо, чтобы перейти с Windows 7 на Windows 10, но когда дело доходит до дела, мы обнаруживаем, что процесс установки (или просто использование инструмента создания носителя) говорит нам, что наш компьютер не соответствует требованиям для продолжения.
На аппаратном уровне требования обеих операционных систем одинаковы. То есть нам понадобится 32 или 64-битный процессор с частотой 1 ГГц, 1 ГБ ОЗУ (2 ГБ в случае 64-битной версии) и 16 ГБ места на жестком диске (или 20 ГБ в случае 64-битной версии). ). Следовательно, если на нашем компьютере установлена Windows 7, он сможет без проблем работать с 10. Все изменится, если мы пойдем просто и правильно. мы хотим перейти с Windows 10 на 11 как мы объяснили, но это уже другая тема.





