Как использовать «Уменьшить движение», чтобы отключить анимацию в macOS
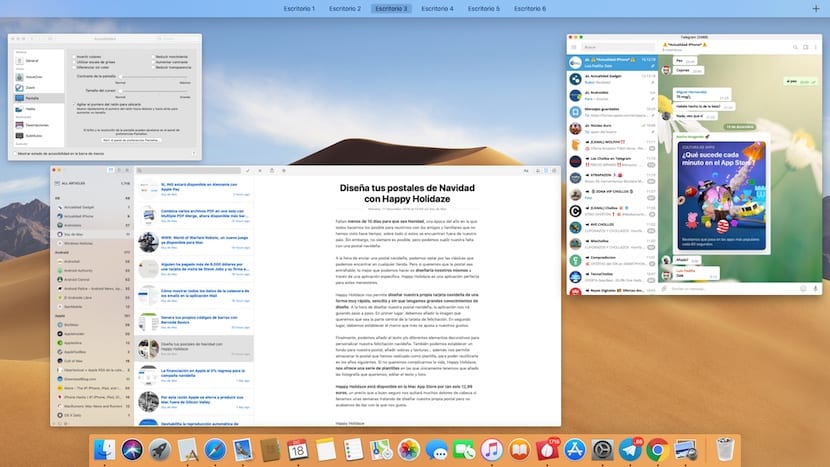
OS X, а теперь и macOS, всегда отличались безупречной эстетикой, эстетикой, сопровождаемой анимацией, которая облегчает нам взаимодействие с нашим устройством. нужно ли масштабировать, перемещаться между рабочими столами, наведя указатель мыши на приложения в Dock…
Эти анимации радуют наши глаза, но они подходят не всем пользователям, так как у некоторых людей при их использовании может возникнуть головокружение. Ниже мы объясним, как мы можем использовать функцию «Уменьшить движение» для отключить работу анимаций, заменив их затуханиями.
Как отключить анимацию на macOS
- Как обычно бывает, когда мы хотим внести какие-либо изменения в систему, мы должны сначала перейти в Системные настройки через значок, расположенный в панели приложений, или через верхнее меню, представленное яблоком.
- Далее мы направляемся вверх Доступность.
- В разделе «Специальные возможности» нажмите «Экран», расположенный в левом столбце.
- В правой части отображаемого меню мы должны активировать флажок Уменьшите движение.
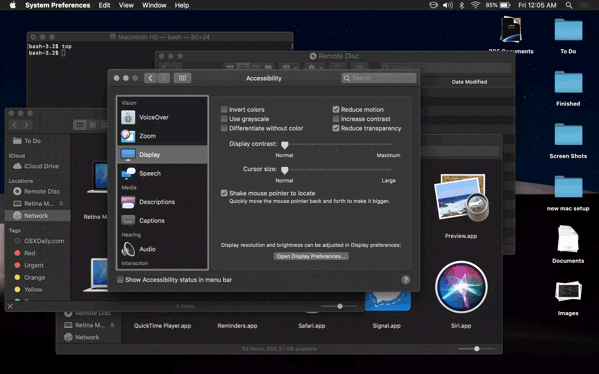
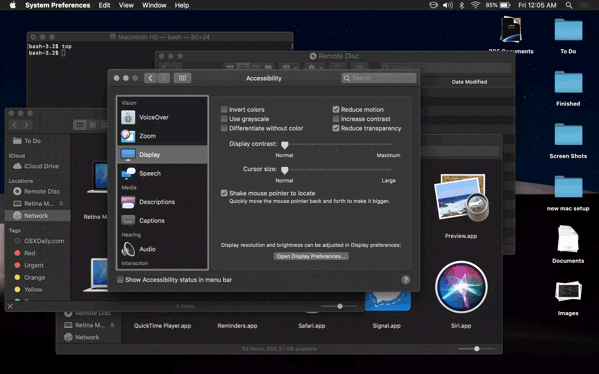
Установив этот флажок, все анимация будет показывать затухание между экраном, на котором мы находимся, и тем, который мы ожидаем увидеть, когда выполняем жест с помощью мыши или сенсорной панели, как мы видим на изображении выше.
К сожалению, не все анимации исчезнутнапример анимация приложений, расположенных в Dock, когда вы наводите на них указатель мыши или запускаете их.
Деактивировать анимацию нашей команды, мы также можемОпыт работы с более высокими скоростями на нашем оборудованииособенно если ему несколько лет и течение времени не приносит ему никакой пользы. Мы заметим повышение производительности, если отключим прозрачность интерфейса, поскольку использование графики нашего компьютера будет значительно сокращено.





