Это функция Windows для обмена файлами с соседними компьютерами.

В свое время Windows 10 включала в себя интересную функцию, которая также присутствует в Windows 11, с помощью которой можно обмениваться файлами с соседними компьютерами. Функция называется «Обмен в непосредственной близости» и в этой статье мы собираемся объяснить, как это работает.
Первое, что следует отметить в этой функции, это то, что она предоставляет нам простой способ отправки файлов с одного компьютера на другой. Система, в которой не нужно прибегать к уже известным всем старым формулам, таким как прикрепление их по электронной почте или загрузка в облако.
Преимущества этой функции очевидны, особенно в случае людей, работающих в одной команде в одном месте. Таким образом, передача файлов становится мгновенной и гибкой, без кабелей и осложнений, что обеспечивает комфорт и производительность. Это даже быстрее и удобнее, чем использовать облако. Именно поэтому у этого решения появляется все больше последователей.
Как использовать эту функцию
Ключ ко всему заключается в использовании возможностей подключения, которые предлагает Сети Wi-Fi и Bluetooth. Когда два или более компьютеров используют одно и то же соединение, можно отправлять и получать файлы простым и удобным способом. Поэтому, Требования для использования этой функции очень просты. Все, что необходимо, — это иметь компьютеры с операционной системой Microsoft (Windows 10 или Windows 11) и с доступом к одному из вышеупомянутых беспроводных подключений.


Активируйте «Обмен с окружением»
Надо сказать, что эта функция обмена файлами с соседними компьютерами по умолчанию не активирована на ПК с Windows. Итак, первое, что нам следует сделать, это приступим к его активациимы можем сделать следующее:
- Прежде всего, мы получаем доступ к Настройки операционной системы.
- Заходим в раздел Система.
- Там мы выбираем Обмен опытом.
- В правой части экрана мы находим раздел под названием «Обмен в непосредственной близости». Как мы уже говорили, по умолчанию это отключено. Вот что мы должны изменить.
На этом этапе у нас будет несколько дополнительные опции настроить общую файловую систему по своему вкусу. Например, мы сможем установить, что распознается только наше собственное оборудование или распознается оборудование, находящееся на определенном максимальном расстоянии.
Делиться файлами
После активации этой функции мы должны выполнить следующие шаги, чтобы быстро и легко обмениваться файлами с другими соседними компьютерами:
- Для начала, мы выбираем файл которым мы хотим поделиться.
- В опциях, показанных на верхней панели, мы нажимаем на значок “Делиться”.
- Теперь мы собираемся «Обмен близостью»где мы должны Выберите целевой компьютер. Он должен быть активным и расположен на правильном расстоянии покрытия.
- Наконец, конечный компьютер получит сообщение о том, что он получил файл. Вы должны нажать “Принимать” чтобы завершить процесс.
Разумеется, именно пользователь принимающего компьютера должен решить, принять отправленный ему файл или нет. Если да, у вас есть возможность открыть его или сохранить в папке, ранее указанной в настройках Windows. Вы также можете отклонить его.
Сколько времени занимает передача файла с одного компьютера на другой? Конечно, это зависит от размера самого файла, а также скорости используемых нами беспроводных сетей.
Делитесь файлами в облаке
Помимо этой очень практичной функции, есть и другие. альтернативные режимы для обмена файлами в Windows. Конечно, эти методы по-прежнему полезны и могут быть совместимы с рассмотренным нами вариантом обмена файлами с соседними компьютерами.
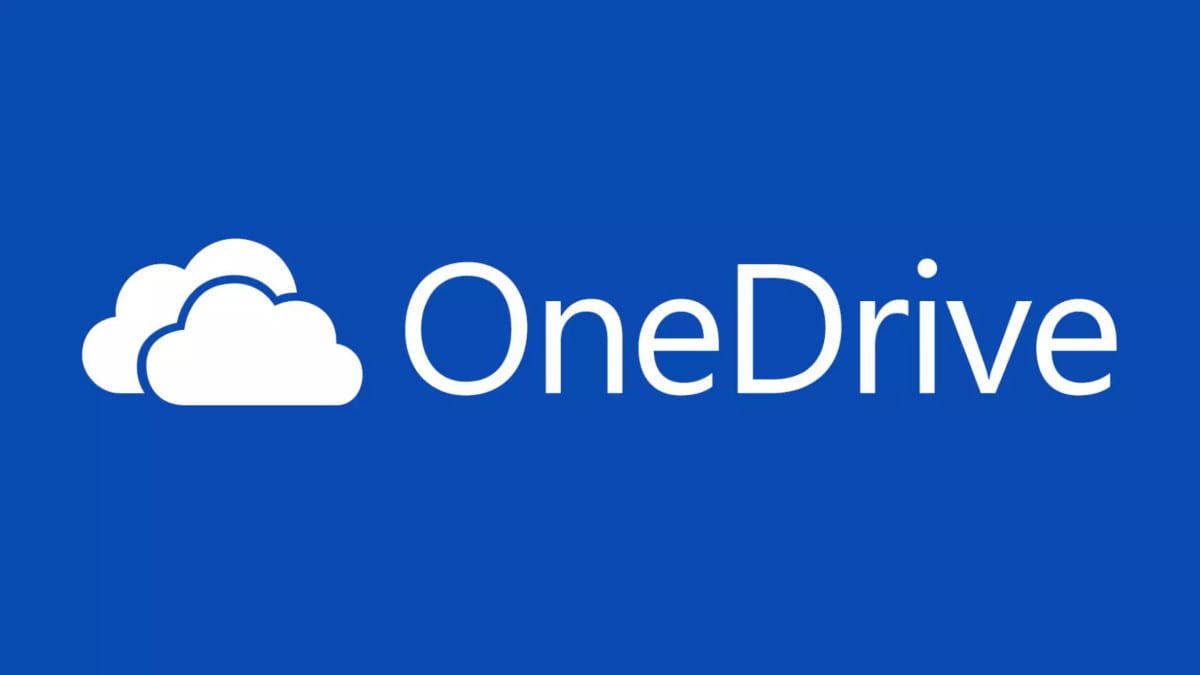
Платформы хранения очень практичны: они позволяют не только иметь немедленный доступ к любому файлу без необходимости сохранять его на нашем ПК, но и делиться им с другими. Решение Microsoft OneDrive хорошо известно и используется многими пользователями. Кроме того, при совместном использовании документа или папки можно указать разрешения, которые мы предоставляем каждому пользователю.
Этапы выполнения этой операции следующие:
- Сначала мы идем в папку, которой хотим поделиться с другими пользователями или командами.
- Затем нажимаем на него кнопкой правая кнопка мыши.
- Далее в появившемся меню выбираем опцию “Делиться”прикрепив электронные письма пользователей, которым мы хотим поделиться этой папкой, а также предоставленные разрешения.
- Чтобы завершить процесс, нажимаем “Отправлять”.
Большим преимуществом, которое предлагает нам платформа хранения данных Microsoft, является то, что она интегрирована в Windows. Вам не нужно ничего устанавливать. Это делает общий доступ к папке или документу через Windows 11 очень быстрым и простым процессом.
Более подробную информацию о том, как воспользоваться данным сервисом, вы найдете на официальном сайте Microsoft OneDrive.





