10 способов ускорить работу Galaxy Note 4
1. Отказаться от TouchWiz
Если вы читали нашу недавнюю статью о том, как превратить ваш Galaxy Note 4 в Nexus 6, вы знаете, что мы оцениваем использование средства запуска Google Now на Note 4 вместо TouchWiz. Он не только быстрее и компактнее, но и позволяет использовать эти потрясающие функции S Pen. Просто установите программу запуска Google Now и нажмите кнопку «Домой». Выберите Google Now из списка и нажмите «Всегда».
Самая низкая цена: Samsung Galaxy Note 4
Лучшая цена
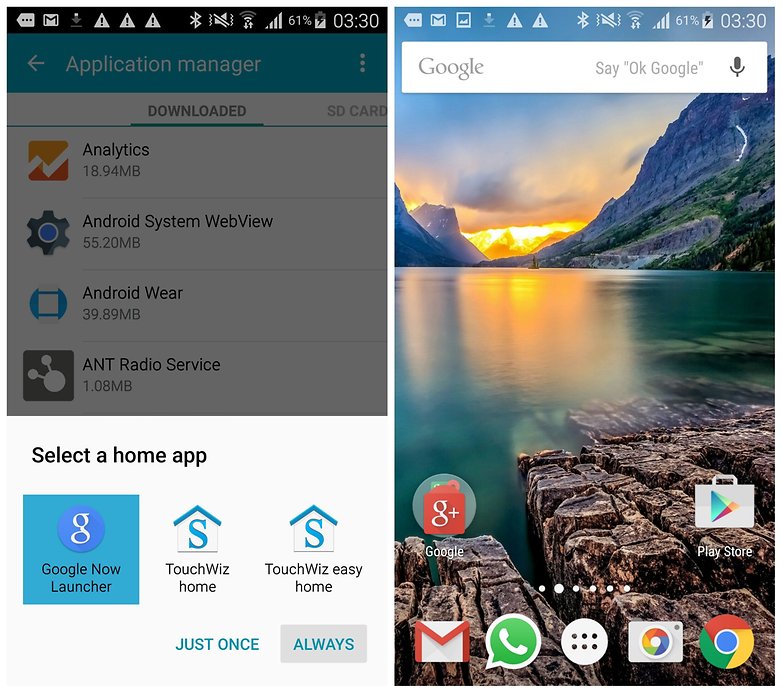
Использование программы запуска Google Now (или любой другой программы запуска) быстрее, чем TouchWiz. / © ANDROIDPIT
Google Now Launcher
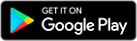
2. Используйте Download Booster.
Если вам кажется, что загрузка всегда длиться вечно, Galaxy Note 4 поможет вам. Просто воспользуйтесь функцией Download Booster, которая позволяет одновременно использовать Wi-Fi и соединение для передачи данных для загрузки файлов на сверхскоростях. Просто убедитесь, что у вас есть тарифный план для его поддержки, перейдите в «Настройки»> «Другие сети» (в разделе «Подключения») и включите «Ускоритель загрузки».
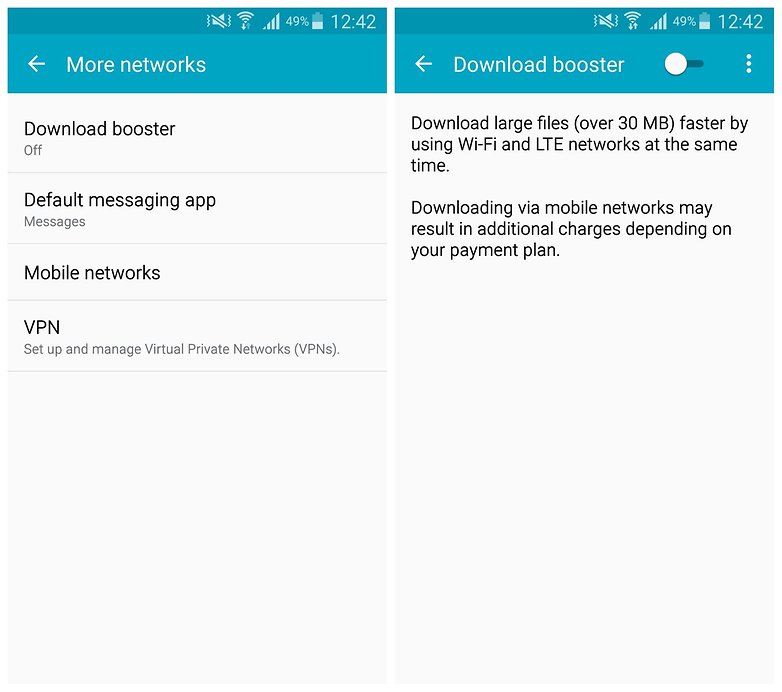
Download Booster – это благословение для скорости, но проклятие для вашего тарифного плана. / © ANDROIDPIT
3. Освободите место
Одна из причин, по которой ваш телефон замедляется со временем, заключается в том, что вы забиваете его большим количеством мусора. Периодическая чистка не повредит вашей производительности. Переместите музыкальные файлы на SD-карту, удалите приложения, которые вы даже не используете, сделайте резервную копию фотографий в облаке, чтобы освободить место, и очистите папку загрузок. Сохранение вашего Note 4 поджарым и чистым также будет способствовать его быстродействию.
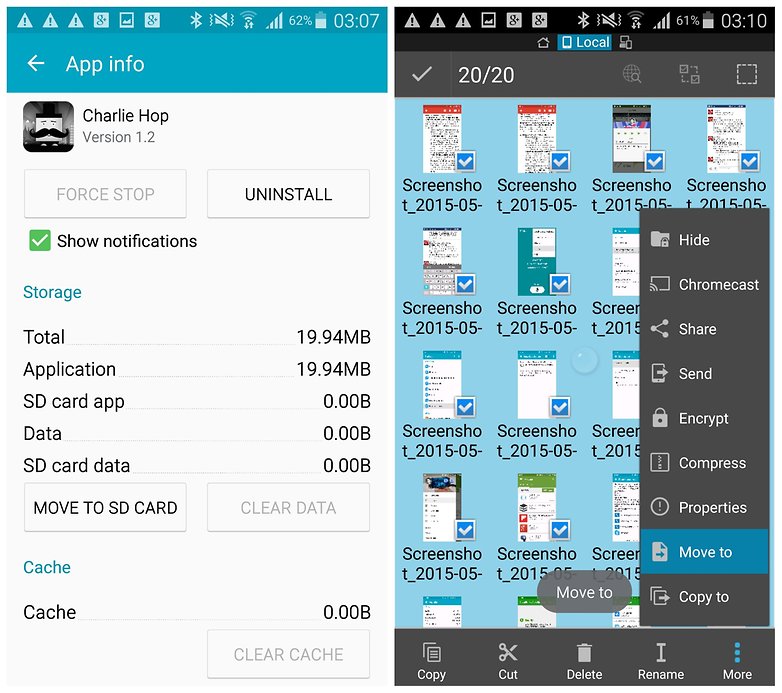
Переместите приложения на SD-карту (слева) или удалите фотографии, чтобы ускорить процесс. / © ANDROIDPIT
4. Ярлык Ditch S Voice
Вам кажется, что Note 4 требуется время, чтобы фактически вернуться на главный экран, когда вы нажимаете кнопку «Домой»? Это потому, что в Note 4 есть ярлык для S Voice, встроенный в кнопку «Домой». Одно нажатие для дома, два нажатия для S Voice.
Отключение этого ярлыка значительно ускоряет возврат к главному экрану, потому что Note 4 больше не колеблется с ответом, ожидая этого второго нажатия. Просто перейдите в приложение S Voice и нажмите кнопку переполнения меню в правом верхнем углу. Выберите «Настройки» и снимите флажок «Открыть с помощью клавиши« Домой »».
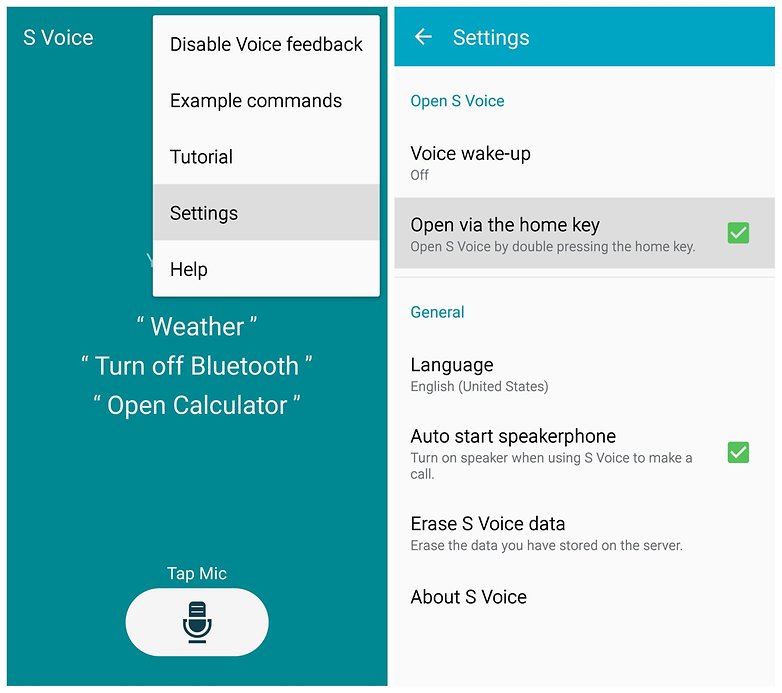
S Voice можно использовать, но не как ярлык для кнопки «Домой». / © ANDROIDPIT
5. Обновите свои приложения.
Есть причина, по которой разработчики приложений часто обновляют свои приложения, особенно когда выходят новые версии Android. Постоянное обновление ваших приложений дает вам наилучшие шансы на их максимальную производительность. Так что перейдите в приложение Play Store и выберите Мои приложения в меню слева. Обновить все – это кнопка, которую нужно нажать.
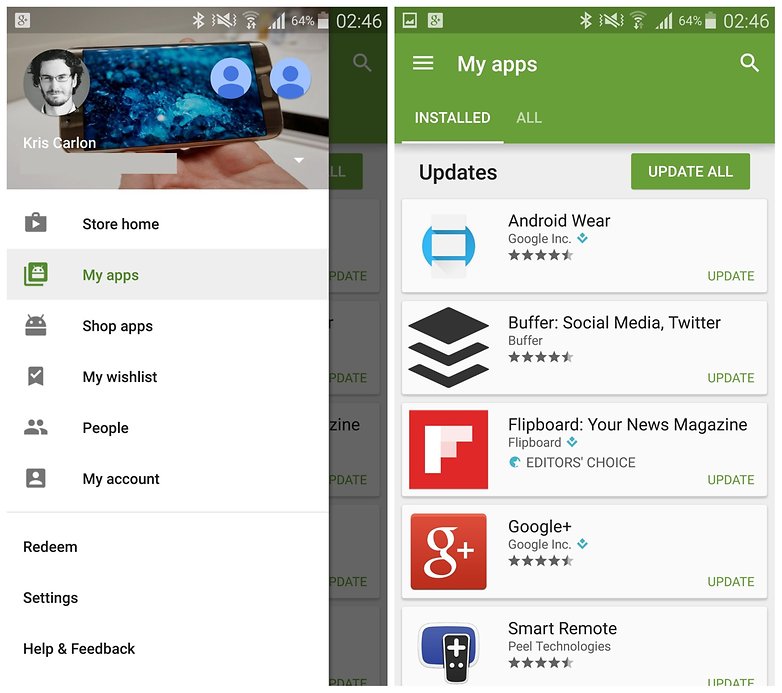
У вас всегда будет несколько приложений, которые можно обновлять для повышения скорости. / © ANDROIDPIT
6. Отключить анимацию.
Анимация – это переходы между одним экраном и другим. Например, когда появляется диалоговое окно или когда вы разблокируете свой телефон и появляется последний экран, на котором вы были. Они красиво выглядят, но также добавляют ощущение медлительности. Отключение анимации не дает реального увеличения скорости, но дает более быстрое ощущение.
Включите параметры разработчика, выбрав «Настройки»> «О телефоне» и семь раз нажав «Номер сборки». Теперь перейдите в «Настройки»> «Параметры разработчика» и отключите параметры «Масштаб анимации окна» и «Масштаб анимации перехода». Сначала установите их на 10, чтобы посмотреть, что они делают, прежде чем выключить их.
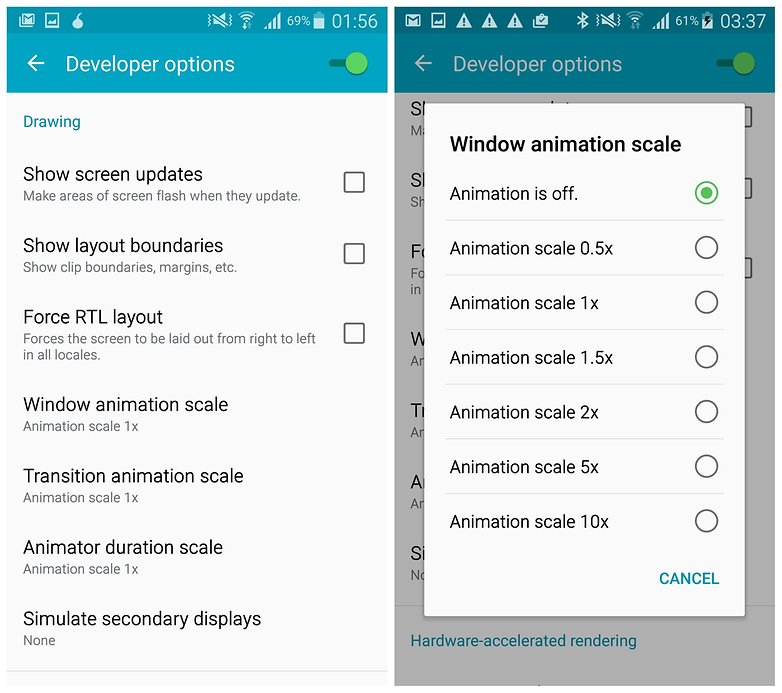
Отключение анимации заставляет все казаться быстрее. / © ANDROIDPIT
7. Используйте Greenify
Даже когда вы не используете определенные приложения, многие из них работают в фоновом режиме. Иногда это полезно, например, для синхронизации электронной почты или обновления RSS-каналов, но иногда это просто поглощает ресурсы. Используйте такое приложение, как Greenify, чтобы заморозить определенные приложения и процессы гибернации до тех пор, пока они вам действительно не понадобятся.
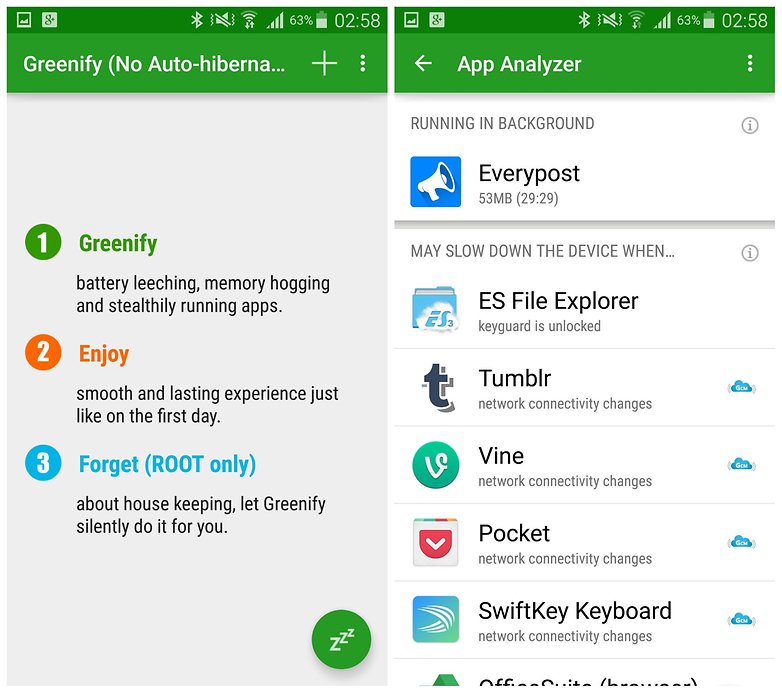
Используйте Greenify, чтобы перевести в спячку чрезмерно увлеченные процессы приложений. / © ANDROIDPIT
Озеленение
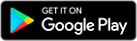
8. Определите замедление.
Иногда вы просто не понимаете, что у вашего телефона такое медленное. В этом случае, и особенно если ваш Note 4 имеет процессор Snapdragon, вы можете использовать Trepn Profiler от Qualcomm для проверки загрузки ЦП и графического процессора в реальном времени, определения приложений, потребляющих ресурсы, и, в целом, для отслеживания производительности системы. Если вам нужны еще более интересные приложения, ознакомьтесь с нашим списком полезных приложений для мониторинга производительности системы Android.
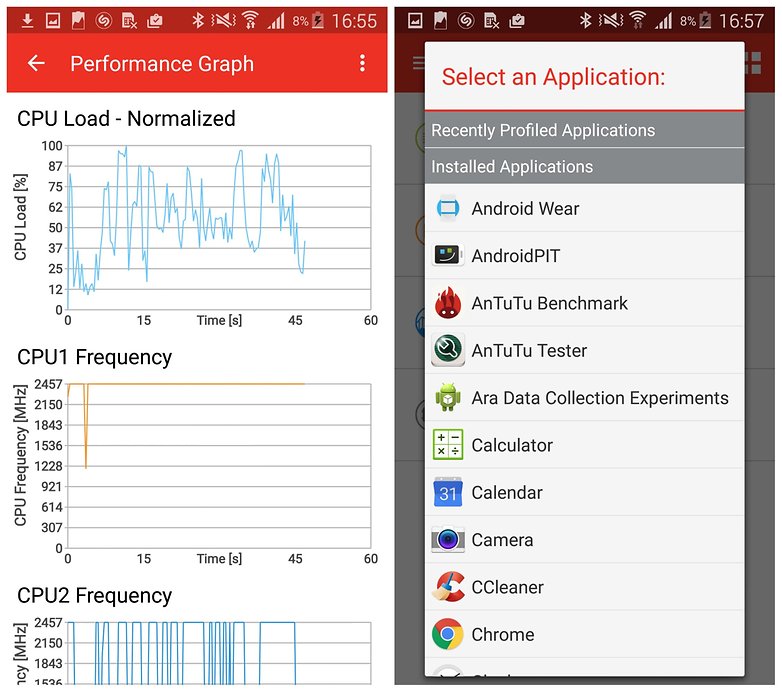
Trepn Profiler поможет определить, почему ваш Galaxy Note 4 работает медленно. / © ANDROIDPIT
Trepn Profiler
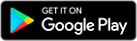
9. Очистить кеш
Время от времени рекомендуется очищать кеш вашего устройства, будь то кеш приложения или системный кеш. Кеши приложений можно очистить индивидуально в «Настройки»> «Диспетчер приложений», выбрав конкретное приложение и нажав «Очистить кеш».
Все кеши приложений можно очистить сразу, выбрав «Настройки»> «Хранилище» и очистив кэшированные данные. Системный кеш можно сбросить, перезагрузившись в рекавери и очистив оттуда раздел кеша. Для получения инструкций следуйте нашему руководству о том, как очистить кеш на Galaxy Note 4.
Если вы считаете, что настроили некоторые приложения, которые работают плохо, но не знаете, какие из них были, вы можете перейти в Диспетчер приложений, коснуться меню переполнения в правом верхнем углу и выбрать «Сбросить настройки приложения».

Очистка кеша отдельных приложений (слева) и сброс всех настроек приложения, чтобы вернуться к исходному состоянию (справа). / © ANDROIDPIT
10. Восстановление заводских настроек
Сброс к заводским настройкам следует использовать в крайнем случае при серьезных проблемах с производительностью, а также в рамках общего обслуживания системы Android, особенно после обновления системы. Сначала убедитесь, что у вас есть резервные копии всех ваших приложений и данных, затем перейдите в «Настройки»> «Резервное копирование и сброс».
Вы можете выбрать параметры резервного копирования Google вверху, затем нажать «Сброс заводских данных», а затем «Сбросить устройство» на следующем экране. После очистки вы можете восстановить свои приложения и данные и снова наслаждаться плавным Note 4. Если вам нужен процесс, в котором используются аппаратные кнопки, а не меню настроек, прочтите наше руководство о том, как восстановить заводские настройки Galaxy Note 4.
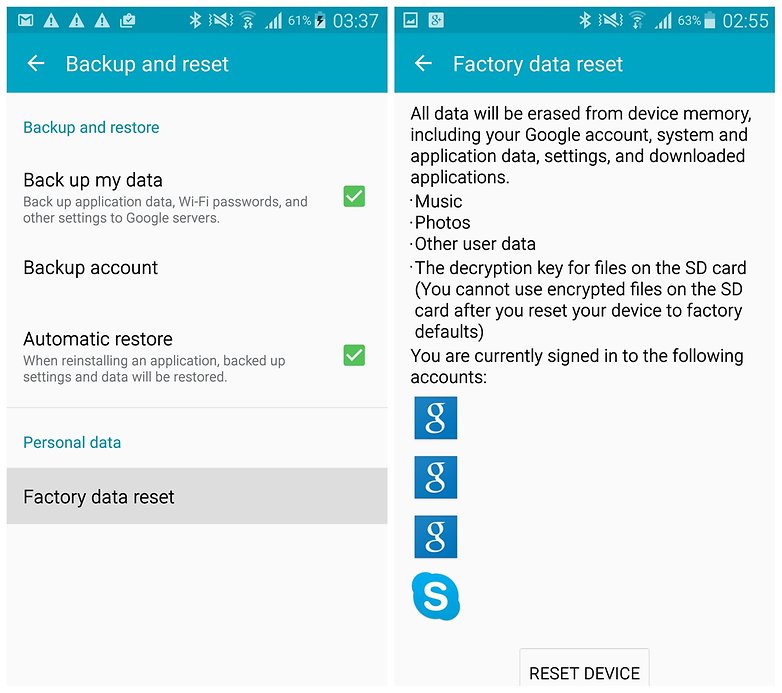
Сброс до заводских настроек – это не только последнее средство, но и часть хорошего обслуживания телефона. / © ANDROIDPIT
Есть ли еще какие-нибудь советы по ускорению работы Galaxy Note 4?




