запишите экран вашего компьютера, ничего не устанавливая
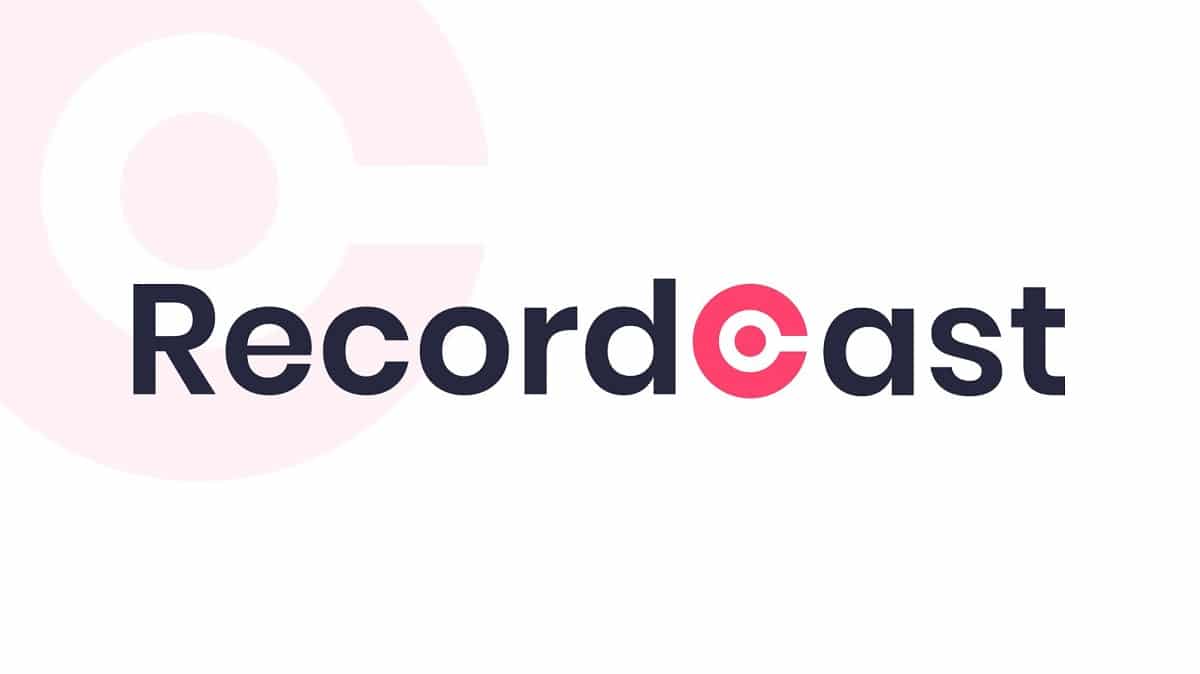
При выполнении большого количества проектов вам может понадобиться сделать запись экрана вашего компьютера чтобы показать это публике. Это может быть очень полезно для объяснения определенного процесса, его раскрытия или, возможно, для того, чтобы поделиться им или сохранить его на будущее.
Однако когда дело доходит до этого, правда заключается в том, что многие из продаваемых программ имеют высокие цены или очень ограниченные функции, не говоря уже о том, что означает необходимость предварительной загрузки и установки программного обеспечения. И это именно то, где это происходит Recordcast, бесплатный онлайн-инструмент который позволит вам сделать запись экрана очень подробно и ничего не устанавливая.
Вот как работает Recordcast — инструмент, позволяющий записывать экран из браузера
Как мы уже упоминали, Recordcast — инструмент, который позволяет избежать многих проблем, связанных с записью экрана.. Его можно использовать с самыми разными устройствами, но наиболее распространенным является запись экрана компьютера.
Для этого, Вы должны зайти на сайт Recordcast и для начала вам останется только выбрать красную кнопку под названием «Начать запись».. Первое, что сделает инструмент, это спросит вас, какой режим записи вы хотите использовать, поскольку на данный момент доступны три режима:
- Выбирать «Экран + Веб-камера» если вы хотите записать экран своего компьютера, а также записать себя с помощью камеры компьютера. После этого вы появитесь в записи экрана в одном из углов.
- Выбирать «Только экран» на случай, если вы хотите записать только экран вашего компьютера. Помните, что при желании в аудио вы можете использовать микрофон, чтобы при желании ваш голос был слышен.
- Выберите вариант «Только веб-камера» если по каким-то причинам вас не интересует запись экрана вашего устройства и вы хотите сделать только обычную видеозапись с помощью камеры устройства.


Связанная статья:
Как изменить звук уведомлений в Windows 10
После того, как вы выбрали один из трех вариантов, вы должны выбрать конфигурацию, связанную со звуком и если вы выбрали один из вариантов, включающих использование веб-камеры, вы также должны предоставить браузеру разрешение на ее использование. Аналогично в этом окне необходимо выбрать одну из аудиоконфигураций:
- Микрофон + Системный звук: он будет отвечать за запись звука и звуков операционной системы, а также за использование микрофона, чтобы вы могли одновременно записывать свой голос и говорить.
- Микрофон: записывает только ваш голос через микрофон компьютера, подавляя все системные звуки.
- Система аудио: он будет отвечать за запись только звуков и звука компьютера и операционной системы без необходимости использования микрофона.
- нет звука: Отменяет весь звук и записывает видео без звука.


Связанная статья:
Как извлечь изображения из видео с помощью VLC
Кроме того, Выбрав опцию «Показать больше», вы можете настроить дополнительную информацию.например микрофон, который будет использоваться, если к компьютеру подключено несколько устройств. В зависимости от выбранного параметра аудио эти параметры будут отображаться или не отображаться, поскольку для некоторых из них невозможно выполнить настройку.
При всем этом, как только вы будете готовы, вы должны Нажмите кнопку «Начать запись», чтобы начать запись.. Чтобы получить доступ к содержимому экрана, вы должны в своем браузере выполнить действия, указанные самим Recordcast, поскольку действия в разных веб-браузерах немного различаются. В общем, вам придется выберите область экрана, которой хотите поделиться и предоставьте браузеру разрешения на это.

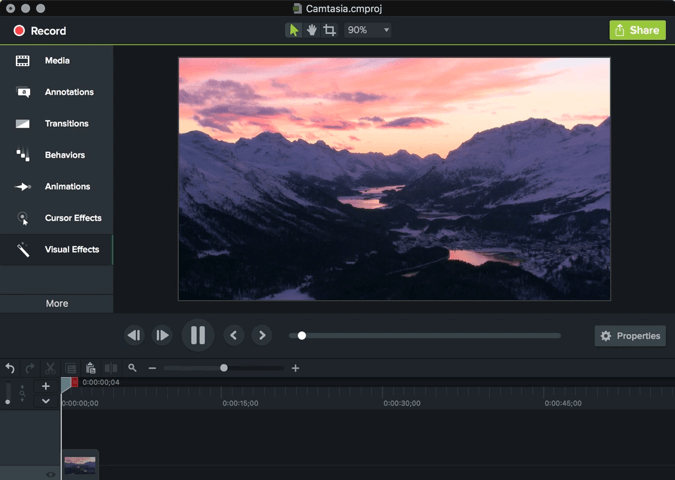
Связанная статья:
3 лучших инструмента для записи видео из Windows 10
Как только вы начнете с рассматриваемой записи, У вас будет до 30 минут, чтобы запечатлеть то, что вы хотите.. Чтобы завершить его, просто вернитесь на вкладку браузера, в которой у вас открыт Recordcast, и нажмите кнопку «Стоп». За считанные секунды вы сможете выберите кнопку Скачать получить запись в формате на вашем компьютере .webmили воспользуйтесь показанным бесплатным редактором, если вы хотите внести какие-либо изменения или хотите получить видео в формате .mp4.





