заблокировать экран айфона

Многие пользователи iPhone считают, что они получают максимальную отдачу от своих устройств. Они думают, что знают все его закоулки и закоулки. Однако, Сегодня мы увидим один из случаев, о котором мало кто знает.. Функция, позволяющая заблокировать экран iPhone, но в то же время разрешающая его использование.
Будет применен конкретный случай, который мы увидим в статье. заблокировать экран во время воспроизведения видео. Эта функция позволит вам продолжать слушать видео или подкаст на YouTube, оставив iPhone в кармане. Таким образом, вам не придется беспокоиться о том, что экран случайно позвонит вашему боссу. Однако мы увидим, как Это применимо и к другим, гораздо более интересным и неизвестным идеям.
Как заблокировать экран iPhone во время воспроизведения видео
Для достижения намеченного в статье результата нам придется воспользоваться одной из самых забытых функций iOS. В настройках это конечно неинтуитивно размещено. Это делает большинство пользователей не замечают его существованияили просто поверить, что это для чего-то другого. Эта функция называется «Гид-доступ»., и на самом деле имеет конкретную функцию с точки зрения доступности. Однако на личном iPhone его применение не имеет смысла и мы воспользуемся этим другим способом.
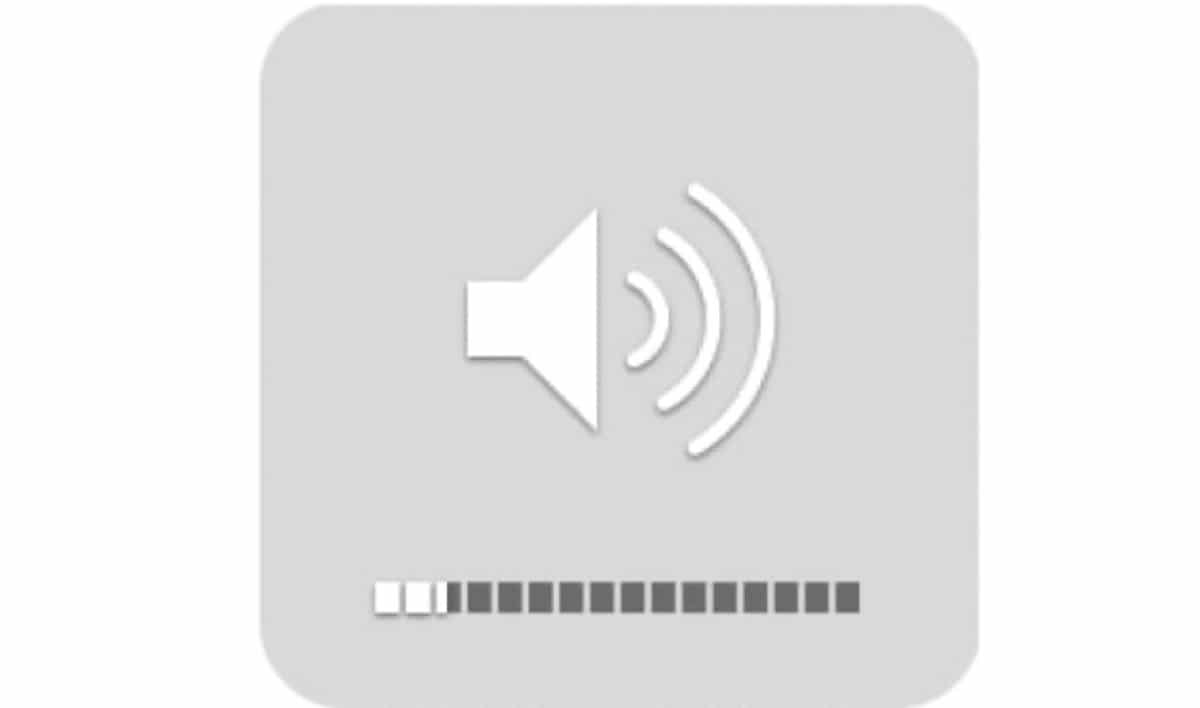
Связанная статья:
Хитрость для macOS: увеличивайте или уменьшайте громкость и яркость в четвертях

Где найти настройки гид-доступа
Функция, которую мы будем использовать, находится в настройках специальных возможностей. Мы найдем его внизу того же раздела параметров, рядом с параметром «Быстрая функция», который мы будем использовать вместе позже. Объединив эти два варианта мы достигнем цели о чем статья, но мы также получим еще один гораздо более полезный и интересный эффект.
Как активировать доступ с гидом
Прежде всего, единственное, что нам придется сделать стоит активировать эту опцию. В первом случае, когда мы хотим заблокировать экран iPhone только во время активного видео, нам понадобится только это. Наш выбор – использовать остальные варианты. настраиваемые, например разблокировка с помощью кода или ограничения по времени. Я понимаю, что в данном случае особого смысла добиваться того, чего мы хотим, нет.
Как только эта опция будет активирована, мы готовы протестировать ее. Мы будем ориентироваться на видеоконтент, например, на видео на YouTube. Во время игры Нажмем кнопку боковой блокировки три раза. Если у нас не активирована какая-либо другая быстрая функция, функция управляемого доступа будет активирована автоматически. В другом возможном случае, когда нам показывают больше опций, которые нам не нужны, нам нужно только перейти в раздел настроек, который мы видели раньше, «Быстрые функции». Там, в кнопке опций, расположенной внизу, мы деактивируем остальные опции. Позже мы нажмем Старт.

Любопытство в том, что Невозможно удалить функцию управляемого доступа из раздела «Ярлык».по умолчанию он всегда будет активен.
Как настроить гид-доступ
Плохая новость заключается в том, что нам придется настраивать включенные или запрещенные параметры в каждом приложении отдельно. Хорошим начальным шагом было бы перейти к приложениям, в которых мы будем его использовать, и оставить его определенным во всех из них.
Если мы хотим изменить конфигурацию, мы нажмем кнопку боковой блокировки еще три раза. Это покажет нам варианты, касающиеся управляемого доступа. Если мы ввели код на предыдущем экране, он будет запрошен перед вводом.
Как мы видели на предыдущем шаге, здесь мы можем настроить функции, которые заблокированы на iPhone пока активен режим управляемого доступа. Среди них мы находим Кран. Для нашего первого случая нам будет достаточно оставить его деактивированным. После этого мы закроем параметры и подготовим наш iPhone.
Мы сможем выйдите из режима гид-доступа, дважды нажав кнопку боковой блокировки.где потребуется пароль, если мы ввели его на предыдущем шаге. Чтобы активировать его снова, просто нажмите три раза на кнопке блокировки.
Как заблокировать экран iPhone, чтобы ограничить доступ к нему третьих лиц
Самый полезный и интересный способ использования этой функции, который я нашел, — это ограничить его третьими лицами. Приведем пример его работы, чтобы было понятно утверждение.

Давайте разберемся, чего мы хотим добиться при блокировке экрана iPhone с помощью Гид-доступа.
Я, как всегда, использую свой iPhone, но друг просит у меня телефон, чтобы посмотреть видео или фото в деталях. Некрасиво показывать ему видео со своей руки, но Мы позаботимся о том, чтобы вам ничего не оставалось, кроме как посмотреть это видео или фото.. Мы трижды нажмем кнопку блокировки и без всякого беспокойства отдадим ее им. Когда ты отдашь его мне снова, я нажму дважды боковая кнопка блокировки. Поскольку он узнает меня по Face ID, он не будет спрашивать у меня никакой код и просто Это позволит мне играть без каких-либо ограничений..
Конечным результатом в глазах третьей стороны является то, что iPhone только реагирует на нас, как если бы он нас знал. Активировать очень легко, если мы уже знаем, как настроить iPhone для блокировки экрана для просмотра упомянутого выше видео.
Как настроить управляемый доступ для достижения эффекта распознавания владельца
Действия очень похожи на предыдущие. Единственное, что нам придется принять во внимание, это то, что функция Гид-доступ — единственный доступ, активированный в разделе «Быстрые функции».. Это также будет иметь жизненно важное значение для правильного функционирования эффекта, который Поставим код на Гид-доступ, а также распознавание через Face ID. ЕСЛИ наш iPhone не имеет Face ID, а имеет Touch ID, мы все равно можем выполнить этот эффект, но, конечно, менее тонким способом. Наконец, мы потребуем, чтобы опция Ярлык в управляемом доступе отключен.
Этого будет достаточно для настроек iPhone. Перейдем к самой настройке Гид-доступа.

После того, как мы активировали управляемый доступ, и впоследствии у нас есть трижды нажал боковую кнопку Чтобы получить параметры управляемого доступа, мы настроим их соответствующим образом. На этом этапе мы должны просмотреть приложения, которые могут потребовать оставить iPhone другому человеку. Как мы упоминали ранее, каждое приложение придется настраивать отдельно.
Для достижения нашего эффекта мы должны оставить все функции отключенными. Это наш выбор, можно ли увеличить или уменьшить громкость или, например, повернуть устройство. Для случая, которого мы хотим добиться, это может быть интересно, чтобы человек, которому мы оставляем iPhone, мог увеличить громкость видео или повернуть его, не требуя от нас, но он не сможет сделать ничего другого. Важно, чтобы у вас были отключены кнопка блокировки, сенсорный экран, клавиатура и ограничение по времени..
Некоторые важные детали, о которых следует помнить
Как мы видели ранее, мы должны настроить каждое приложение, которое мы хотим заблокировать, с помощью управляемого доступа. В зависимости от того, какой тип приложения мы хотим заблокировать, мы можем разрешить или запретить дополнительные параметры. Например, в видеороликах мы видели пример, но Если мы оставим игру открытой, варианты могут быть более либеральными.. В этом случае мы будем заинтересованы в включении большинства опций. В любом случае, ты не сможешь выйти из игры посмотреть другую информацию об iPhone, а это для нас действительно важно.
Функция Блокировка боковой кнопки всегда должна быть отключена. Это не будет означать, что у iPhone всегда активный экран, а скорее то, что кнопка не будет блокировать устройство. Если человек оказывает на вас давление это только выключит экран iPhoneвозвращаясь туда, где вы были, не требуя кода разблокировки или биометрической идентификации.
В пользу этого варианта очень говорит тот момент, который вы можете использовать для совсем других целей: Пока гид-доступ активен, iPhone нельзя выключить.. Оставили ли вы кнопку боковой блокировки разрешенной или запрещенной.

Также вы можете включить активацию управляемого доступа в ярлык. Это дает вам возможность включить его в автоматизацию. Например, его можно активировать автоматически, когда вы получаете электронное письмо или сообщение с определенным текстом. Давайте представим, что ваш iPhone украден, если кто-то пришлет сообщение с текстом «Активировать режим пропажи», iPhone активирует режим управляемого доступа, поэтому его нельзя будет выключить, и его будет легче отслеживать.. Мы даже можем совместить это с включением будильника, который звучит на полную громкость. Помните, что ярлык вам нужно будет открыть приложение раньше, и что он предварительно настроен, как мы видели ранее, иначе выполнение завершится неудачей.
Испытайте это!
Как только это будет настроено, нам останется только протестировать это. Оставьте iPhone другу или члену семьи, показав им, что они слушают только вас.. Недоверчивый попытается это доказать, и Вы будете поражены, увидев, что это правда. Предварительно потренируйтесь пару раз, чтобы научиться нажимать боковую кнопку блокировки, и вы будете готовы тусоваться с друзьями. Вы также можете попробовать это с iPadтак как он полностью работоспособен и на этом устройстве.
Если хочешь, можешь раскрыть фокус позже, да, Также покажи им, где ты этому научился, в разделе «Я с Mac»..
Наконец, мы оставляем вас еще одна очень интересная статья о дополнительных функциях лупы. Это еще одна функция доступности, от которой мы можем получить гораздо больше, чем думаем.





