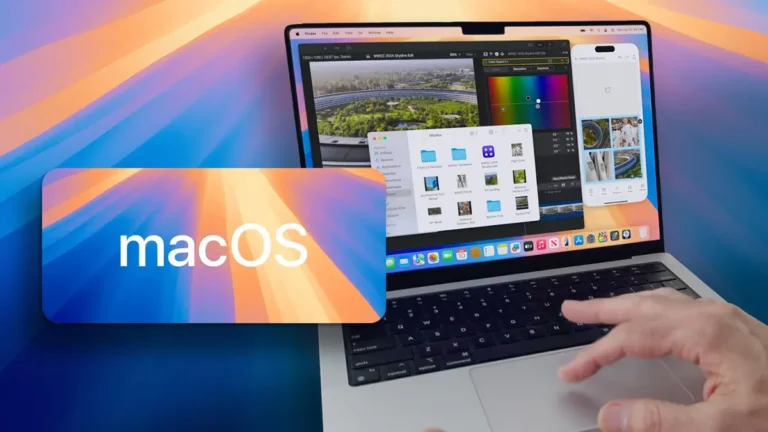Вы новичок в Mac? Это небольшое руководство вам очень поможет

Поздравления и поздравления. Теперь вы новый участник среди тех из нас, кто выбрал для работы и отдыха то, что хорошо. Покупка Mac – это настоящий прогресс по сравнению с компьютерами с операционной системой. Неважно, подарили ли вам (или подарили) MacBook, MacBook Air, MacBook Pro, Mac mini, iMac или Mac Pro, все они работают под управлением macOS. Является большая разница по сравнению с Windows но с этим небольшим руководством вам будет проще.
После первого запуска Mac и выполнения инструкций Apple, подключения его к Интернету, выбора имени пользователя и пароля и даже обновления операционной системы компьютер теперь доступен. Однако есть определенные вещи, которые вы можете сделать, и благодаря этому небольшому руководству вам все станет проще. Это базовое руководствоно это очень поможет вам в ваших начинаниях.
Apple Pay

Пришло время настроить Apple Pay на вашем Mac. Мы предполагаем, что вы уже настроили Touch ID при запуске, следуя инструкциям Apple. Apple Pay — это безопасный и простой способ совершать платежи через ваш Mac без необходимости постоянно вводить информацию о способе оплаты. Очень полезно, но сначала нужно знать, что делаешь. У вас не возникнет проблем с его настройкой, поскольку все данные сохраняются на отдельном чипе и Он никому и никогда не передается.
Apple Pay использует технологию, которая создает новую виртуальную карту, связанную с вашей. Когда вы платите, вы делаете это с помощью виртуального устройства, поэтому ваши реальные данные никогда не передаются. Он также защищен Touch ID.
Чтобы настроить его, нам нужно перейти в системные настройки и выберите раздел Apple Pay и следуем инструкциям, которые дает нам компьютер. Это очень просто и безопасно. Взгляните на эту статью.
Сенсорная панель

Сенсорная панель — это OLED-панель, которая расположена поверх клавиатуры и заменяет ряд функциональных клавиш. Это контекстуально, а это значит, что то, что отображается на панели, будет меняться в зависимости от приложения который вы сейчас используете. Его также можно настраивать, что позволит вам настраивать различные приложения (включая сторонние приложения, поддерживающие настройку) для улучшения рабочего процесса.
Наблюдайте, как он меняется с каждым из ваших приложений, и нажимайте клавиши, чтобы увидеть, действительно ли это эффективно для вашей работы. Несмотря на это, если вы хотите изменить панель, Вам просто нужно выполнить следующие шаги:
- Мы нажимаем на экран рабочего стола > Просмотр в строке меню приложения в верхней части экрана Mac.
- Мы выбираем Настройте Touch Bar в раскрывающемся меню.
- Выбираем и перетаскиваем инструмент на панели настройки в нижней части экрана.
Эль Док
Док — это то, что вы можете считать разделом «Избранное» на вашем Mac. Храните все приложения, файлы и папки, которые вы считаете наиболее важными, для быстрого доступа. Он также временно хранит приложения, файлы и папки, которые в данный момент открыты, поэтому вы можете получить к ним доступ одним щелчком мыши, вместо того, чтобы просматривать все открытые окна и программы.
Строка меню

Строка меню расположена в верхней части экрана Mac. Здесь находится меню Apple, который приведет вас ко всем настройкам вашей системы, меню приложения, специфичному для приложения, которое вы используете в данный момент, ярлыкам состояния компьютера и сторонним инструментам быстрого поиска, Spotlight и Siri.
Искатель

Думайте о Finder как о место, из которого вы можете получить доступ к любой другой части вашего Mac. Иногда это лучший способ найти то, что вы ищете (хотя Spotlight действительно пытается это сделать). Самое приятное то, что у вас также есть прямой доступ к облачным программам в Finder. Поэтому вам не придется искать в приложении Dropbox или iCloud Drive.
Прожектор
В центре внимания По сути, это самая надежная поисковая программа. Он сканирует личные файлы, папки, приложения, электронные письма и другой контент, чтобы получить результаты, которые вы, вероятно, ищете в первую очередь. Также выполните поиск в Интернете, чтобы охватить все базы. Если вы что-то ищете, Spotlight, скорее всего, это найдет. Один из способов быстрого доступа к нему — нажатие клавиши пробела и клавиши Command. Вы можете настроить его через меню системных настроек.
Магазин приложений для Mac

В Mac App Store вы найдете некоторые из Лучшие приложения и игры для Mac. Сюда также можно обратиться, когда вам нужно обновить операционную систему Mac и другие программы. Вам придется посещать его время от времени, чтобы быть в курсе событий. Чтобы использовать его, нам понадобится Apple ID.
С помощью этих первых базовых уроков в этом небольшом руководстве вы сможете пережить первые дни новой операционной системы и нового Mac. Постепенно вы обретете уверенность. Помните, что «Системные настройки» — это место, где вы можете настроить свой Mac по своему вкусу.
Наслаждайся этим!!