Создайте несколько профилей Safari на iPhone, iPad и Mac.

С выходом iOS 17 и macOS Sonoma вы теперь можете выбрать свой путь в цифровом мире. Среди примечательных особенностей этих операционных систем можно отметить возможность создавать профили Safariчто позволяет пользователям персонализировать свой опыт просмотра.
В этой статье я покажу вам, как можно легко создавать собственные профили Safari в iOS 17 и macOS Sonoma.
Важность создания профилей в Safari
Создание профилей в Safari может быть чрезвычайно полезным шагом как для личного, так и для профессионального использования.
- Позволяет пользователям выбирать личные профили пользователей, чтобы они могли Персонализируйте свой опыт просмотра, установив предпочтения, которые вам нравятся.например блокировка или удаление файлов cookie, предотвращение всплывающих окон и включение/отключение JavaScript.
- Эта функция может быть очень полезна для компаний, которые хотят контролировать доступ к определенным сайтам или чтобы сотрудники использовали определенные настройки при просмотре.
- Если несколько человек управляют устройством или просматривают Интернет с одного и того же Apple ID, Они могут гарантировать индивидуальную конфиденциальность в соответствии с вашими предпочтениями.
- В общем, Профили Safari оптимизируют производительность и помочь организовать среду просмотра. Эти профили можно легко изменить без какого-либо ущерба для данных.
Таким образом, независимо от варианта использования, пользователи могут повысить свою производительность и максимально эффективно использовать эту функцию при работе в Интернете, не заботясь о конфиденциальности.
Как создать профили Safari на iPhone и iPad

- Запустить приложение Параметр.
- Прокрутите вниз и выберите приложение Сафари.
- Тока Новый профиль в категории «Профили».
- Назначьте избранное в соответствии с вашими предпочтениями.
- Укажите имя, значок, цвет темы. и другие настройки домашней страницы для новой вкладки → Выберите Готово.
- Теперь вы можете получить доступ к созданному профилю из раздела ПРОФИЛИ.
Кроме того, нажмите «Расширения», чтобы выбрать расширения, которые вы хотите использовать с создаваемым профилем.
Переключение профилей в Safari на iPhone и iPad
- Запустите Safari на своем iPhone.
- Выберите значок вкладок > нажмите меню, чтобы продолжить.
- Коснитесь значка профиля > Выберите профиль, который вы хотите использовать.
Как удалить профили Safari на iPhone и iPad
- Перейдите в приложение «Настройки» > прокрутите вниз и выберите Safari.
- Выберите профиль, который хотите удалить.
- Нажмите опцию Удалить профиль > Нажмите «Удалить». еще раз для подтверждения.
Как создавать профили Safari на Mac
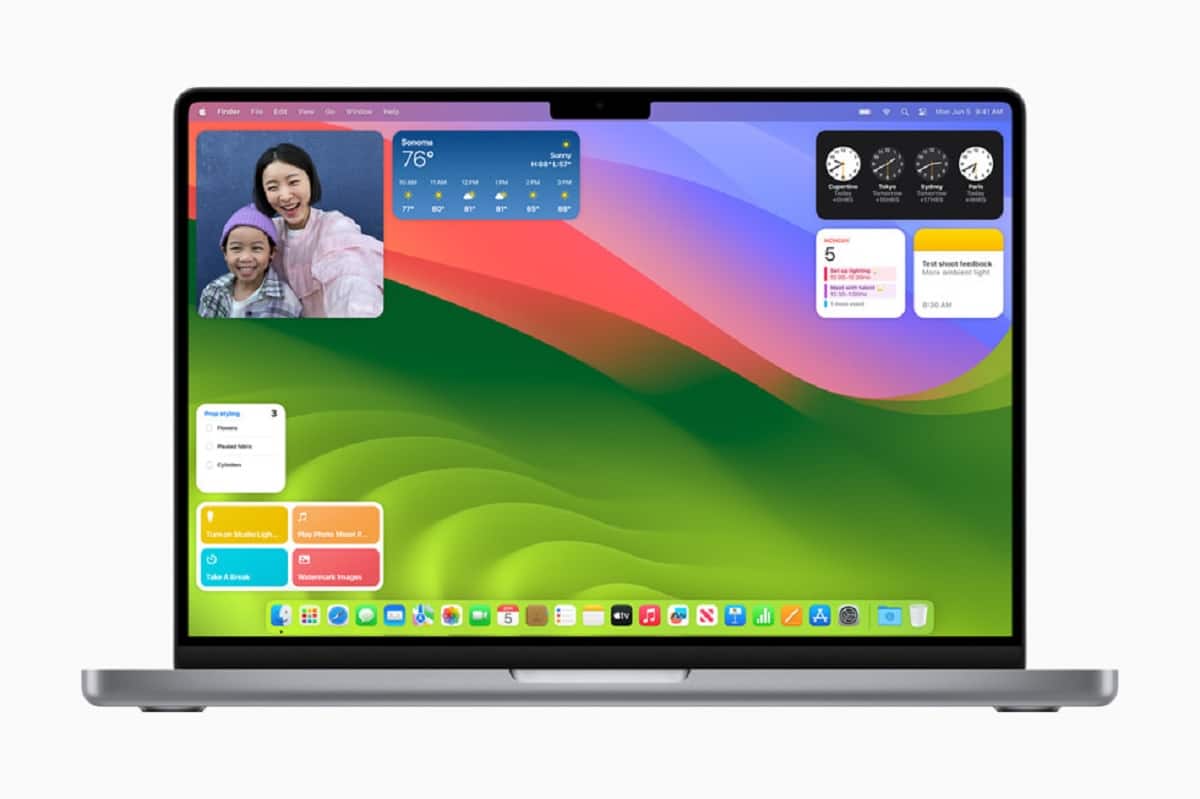
- Запустите Safari на своем Mac.
- Нажмите «Safari» в строке меню > «Выбрать настройки».
- Выберите опцию «Профили» > нажмите «Новый профиль».
- Выберите имя, символ и цвет для своего профиля.
- Кроме того, вы можете «Создать новую папку закладок» или «Использовать существующие папки».
- Как только ваш профиль будет настроен В зависимости от ваших предпочтений нажмите «Создать профиль».
Есть несколько дополнительных настроек, которые вы можете настроить, чтобы завершить настройку профиля.
- Вы можете решить, где вы хотите, чтобы открывались ваши новые окна.
- Вы можете нажать «Расширения», чтобы выбрать расширения, которые вы хотите использовать с создаваемым профилем.
И это было бы все! Ваш профиль Safari настроен.
Переключение профилей в Safari на Mac
- При запуске Safari на Mac вам будет предложено использовать обычный интерфейс.
- Чтобы изменить профили пользователей, щелкните правой кнопкой мыши Safari на доке.
- Выберите профиль по своему вкусу.
- Выбранный профиль запустится в Safari.
- Кроме того, если вы работаете с несколькими профилями, вы можете использовать цветовые коды, чтобы различать каждый профиль.
Как удалить профили в Safari на Mac
- Откройте «Настройки Safari» > «Доступ к меню профиля».
- Выберите профиль пользователя, который хотите удалить.
- Щелкните значок (-) > при появлении запроса нажмите «Удалить профиль».
Частые вопросы

Могу ли я настроить имя и настройки профиля в Safari на iPad?
Ага, Safari на iPad предлагает возможность создавать несколько профилей или настройте имена и настройки профилей индивидуально.
Могу ли я синхронизировать закладки и настройки между профилями в Safari?
Нет, профили в Safari работают независимо, а закладки и настройки не синхронизируются между разными профилями. Каждый профиль работает как отдельная среда просмотра.
Могу ли я использовать разные расширения для разных профилей Safari?
Ага, вы можете выбрать расширения, которые хотите сохранить для своего профиля.. Однако это будет работать только для существующих расширений вашего Safari.
Будет ли мой профиль синхронизироваться на всех моих устройствах? Яблоко?
Да, если вы используете один и тот же Apple ID на нескольких устройствах, все профили пользователей будут полностью синхронизированы.
Заключение
Если вы хотите разделить работу и личный просмотр, поделиться своим устройством с членами семьи или сохранить разные наборы закладок для разных интересов, профили Safari помогут вам. Так что вперед, изучите возможности и максимально используйте возможности просмотра.
Если вы уже ими пользуетесь, сообщите нам об этом в комментариях.





