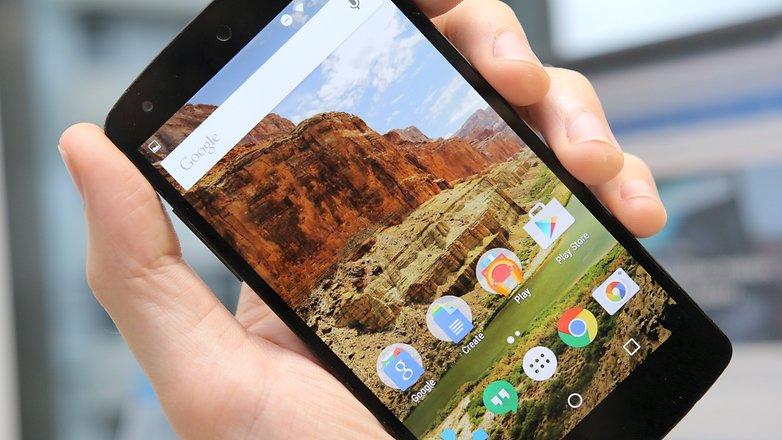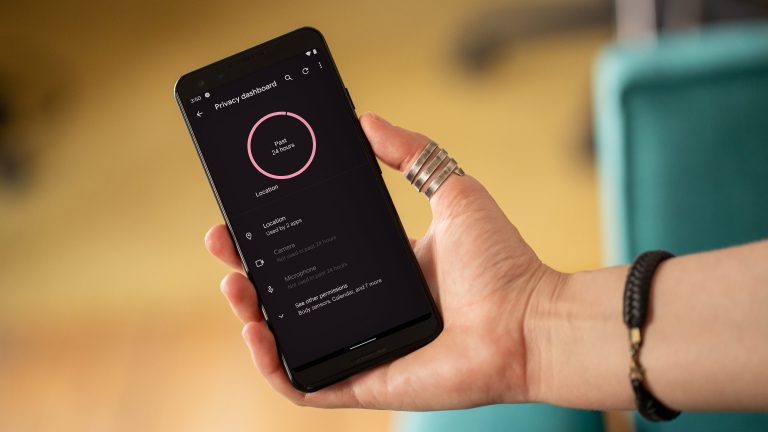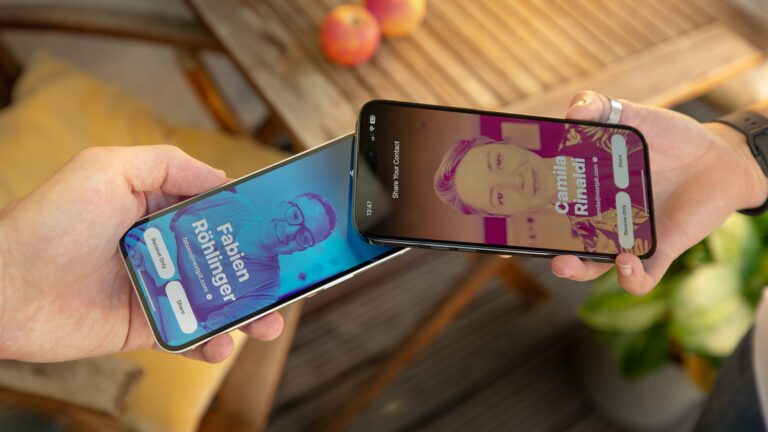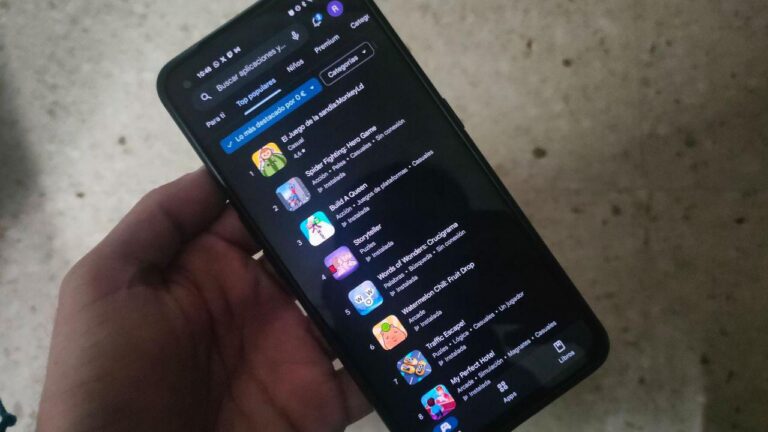Первая настройка Android-смартфона: советы и рекомендации
Все устройства Android отличаются друг от друга, и каждый производитель предоставляет своим устройствам небольшие дополнения, которые выделяют их из толпы конкурентов. В глубине души устройства Android в конечном итоге похожи.
Перейти к шагу:
- Выберите язык
- Вставьте SIM-карту и введите свой PIN-код.
- Выберите сеть Wi-Fi
- Перенос с другого устройства
- Настроить / войти в учетную запись Google (необязательно)
- Защити свой телефон
- Настроить уведомления
- Настроить Google Assistant
- Другие услуги
- Вставьте карту microSD (если она у вас есть)
- Загрузите приложения из Google Play Store
- Установите программное обеспечение и обновления Android
- Персонализируйте свой телефон
После того, как вы включите телефон, вы попадете на экран приветствия, где вам будет предложено выбрать язык. При нажатии на язык по умолчанию открывается список всех доступных в системе. Выберите предпочитаемый язык из списка и нажмите стрелку, чтобы продолжить. Это установит язык системы и ее меню, но вы можете добавить дополнительные языки на клавиатуру позже, если вы многоязычны.
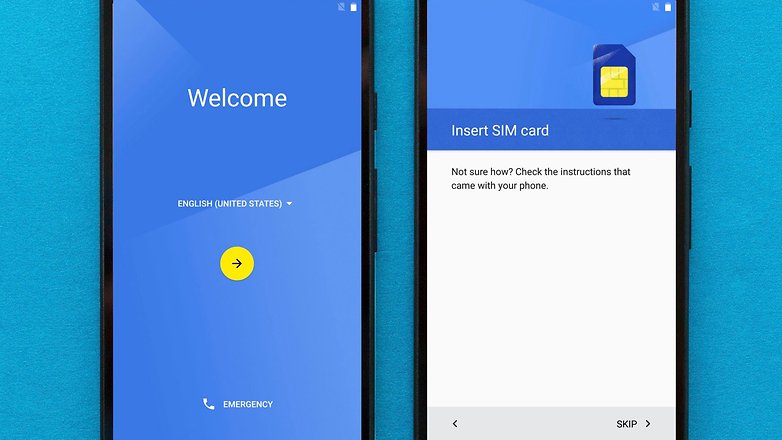
Дружественный первый экран Android. / © NextPit
Далее вам будет предложено вставить SIM-карту. На самом деле вы можете пропустить это, но если вы действительно хотите использовать это устройство в качестве телефона, это важный шаг. Установка SIM-карты в телефон иногда может быть немного сложной – например, устройства Sony имеют откидные створки, которые необходимо открывать, в то время как большинство телефонов требуют ввода PIN-кода, чтобы открыть слот. Если у вас старый телефон, SIM-карта должна находиться под аккумулятором, и в этом случае вам нужно будет осторожно открыть заднюю часть устройства.
Затем вас попросят ввести ПИН-код вашей SIM-карты, который обычно входит в комплект SIM-карты. Это PIN-код, отличный от PIN-кода блокировки экрана, который вы можете установить позже, который используется для предотвращения несанкционированного доступа, если кто-то поднимет ваши устройства.
После этого шага вам будет предложено выбрать, хотите ли вы начать как новый пользователь или импортировать данные с вашего предыдущего устройства. В любом случае, в следующий раз вам понадобится Wi-Fi.
Если вы оказались в зоне действия беспроводной сети, теперь вы можете подключиться к ней. Просто выберите свою сеть из списка и при необходимости введите пароль. Затем нажмите «Подключиться».
Мы предлагаем подключиться к Wi-Fi на этом этапе, чтобы вы могли как можно скорее загружать обновления и новые приложения.
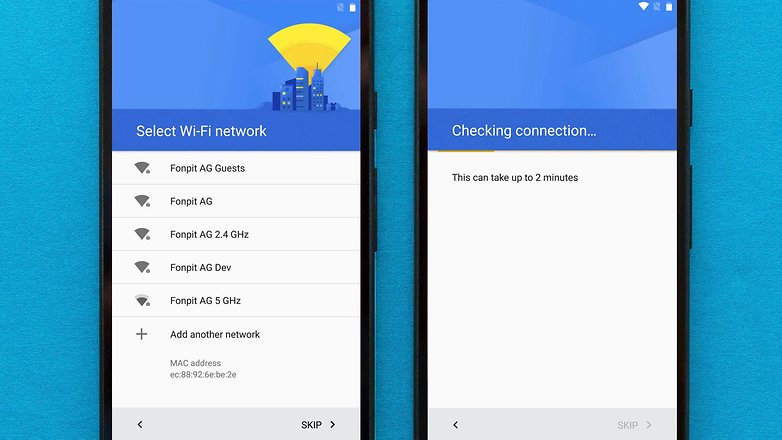
Войдите в свой Wi-Fi и дождитесь подключения устройства. / © NextPit
На этом этапе вас спросят, хотите ли вы скопировать данные с другого устройства Android. Если вы можете и хотите это сделать, сделайте это. В противном случае выберите настройку как «новый пользователь» и перейдите к шагу 4.
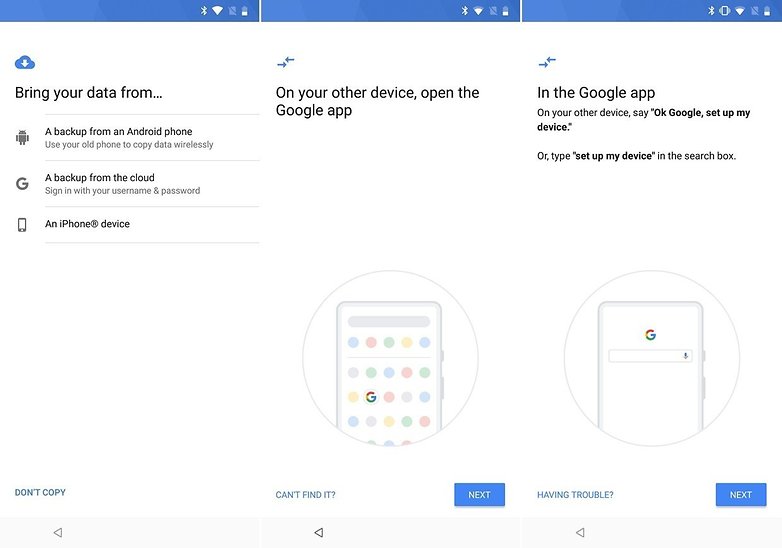
Резервные копии могут быть полезны, если на вашем старом устройстве много данных. / © NextPit (скриншот)
Если вы хотите перенести данные из резервных копий старого телефона, вам будет предложено открыть приложение Google на старом телефоне и либо попросить Ассистента «Окей, Google, настройте мое устройство», либо перейти к Настройки> Google> Настроить устройство поблизости. Или вы можете просто войти в свою учетную запись Google для резервного копирования из облака, что является следующим шагом.
Вы будете удивлены, узнав, сколько всего можно перенести, от файлов до текстовых панелей, изображений и т. Д. Взгляните на наше подробное руководство о том, как перенести все на новый телефон со старого.
Если вы пропустили шаг выше, следующим этапом будет настройка учетной записи или вход в нее, чтобы использовать свой смартфон с приложениями и службами Google, такими как Gmail или Play Store.
Если у вас уже есть учетная запись Google, вы можете ввести эти данные сейчас. Затем вам будет предложено принять Условия использования и Политику конфиденциальности Google. Прочтите их (если хотите), нажав выделенные фразы, затем нажмите «Принять».
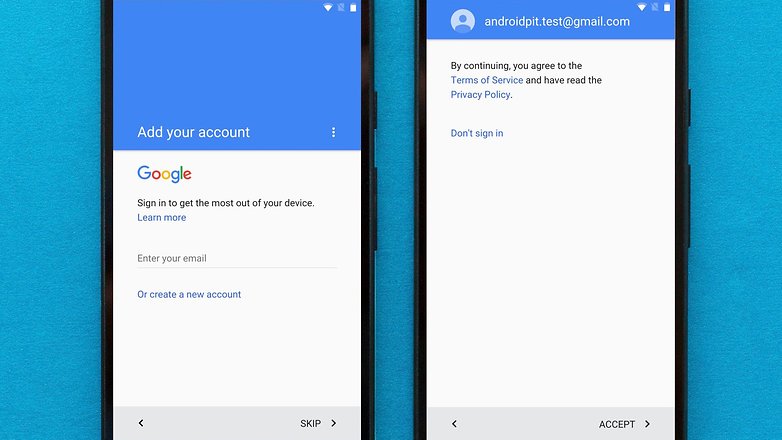
Вы можете выбрать создание учетной записи Gmail позже, войти в систему с существующей учетной записью или создать ее. / © NextPit
Если у вас еще нет учетной записи Google, но вы хотите ее создать, просто следуйте инструкциям, чтобы выбрать имя пользователя и создать пароль. Для использования телефона не обязательно иметь учетную запись Google, но она вам понадобится, чтобы использовать все его функции, включая установку приложений из Play Store. Чтобы максимально использовать возможности вашего нового телефона Android, вам действительно нужна учетная запись Google.
Некоторые производители, такие как Samsung, при регистрации спрашивают вас, хотите ли вы создать дополнительную учетную запись. Это необходимо только в том случае, если вы хотите воспользоваться некоторыми специальными услугами этой компании. Эти услуги могут оказаться полезными, если вы потеряете свой телефон или если вы захотите воспользоваться специальными функциями, эксклюзивными для устройств производителя вашего телефона. Вы можете просто пропустить этот шаг, если хотите.
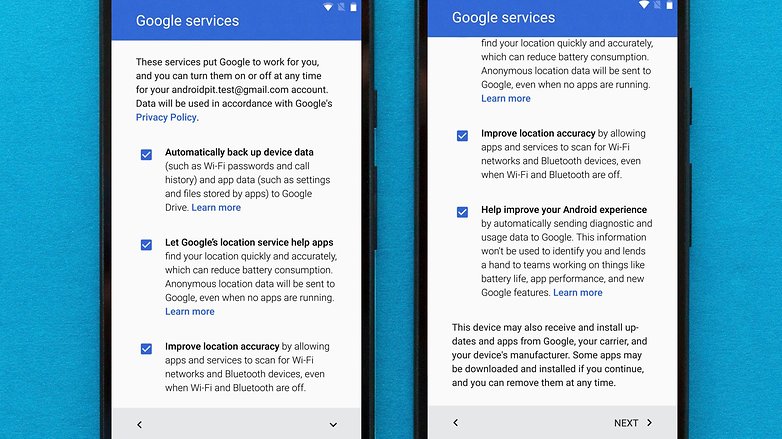
Вы можете отказаться от сбора данных Google, если хотите. / © NextPit
Google также спросит, в каких службах вы бы хотели отказаться. Это включает в себя резервное копирование вашего устройства, которое рекомендуется на случай, если с вашим устройством что-то случится. Остальные вы можете оценить в индивидуальном порядке. Все это не является обязательным, и их можно включить или выключить в любое время.
Если у вас есть адрес электронной почты, который вы хотите синхронизировать со своим телефоном Android, вы можете добавить его здесь. Как и почти все шаги в этом списке, это можно сделать позже.
Затем вас спросят, хотите ли вы защитить свое устройство. Мы настоятельно рекомендуем это. Если вы потеряете свое устройство, эта мера безопасности станет ключевым шагом в предотвращении нежелательного доступа к вашему устройству. Это можно сделать с помощью распознавания лиц для телефонов, которые его поддерживают, распознавания отпечатков пальцев или с помощью простого PIN-кода (отличного от PIN-кода для вашей SIM-карты).
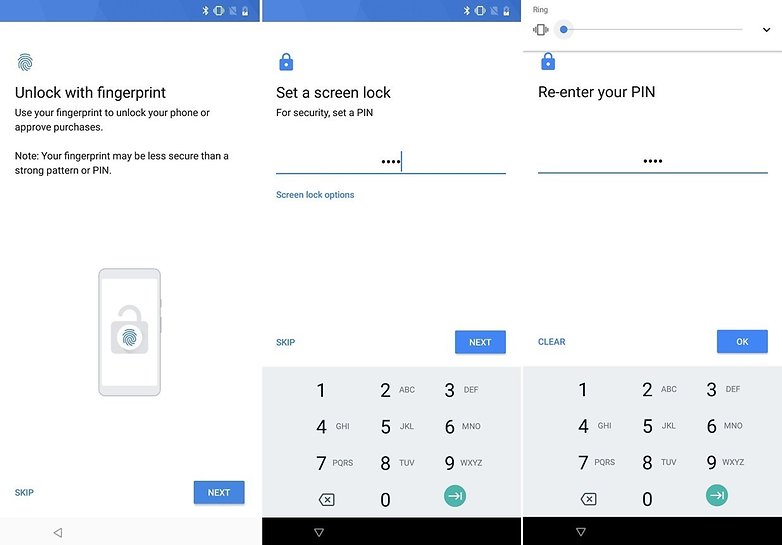
Вы должны так или иначе обезопасить свой телефон. / © NextPit (скриншот)
В этом разделе вы настраиваете, как ваше устройство отображает контент, когда ваш телефон заблокирован. У вас есть три варианта:
- Показывать все содержимое уведомлений означает, что, когда ваше устройство заблокировано, например, при получении сообщения, это сообщение будет отображаться на экране блокировки.
- Скрыть конфиденциальное содержимое уведомления покажет некоторую информацию уведомления, например, что вы получили сообщение, но скроет содержимое сообщения.
- Не показывать уведомления вообще означает, что вы вообще не увидите никаких уведомлений на экране блокировки, но они все равно будут отображаться на панели уведомлений вашего устройства.
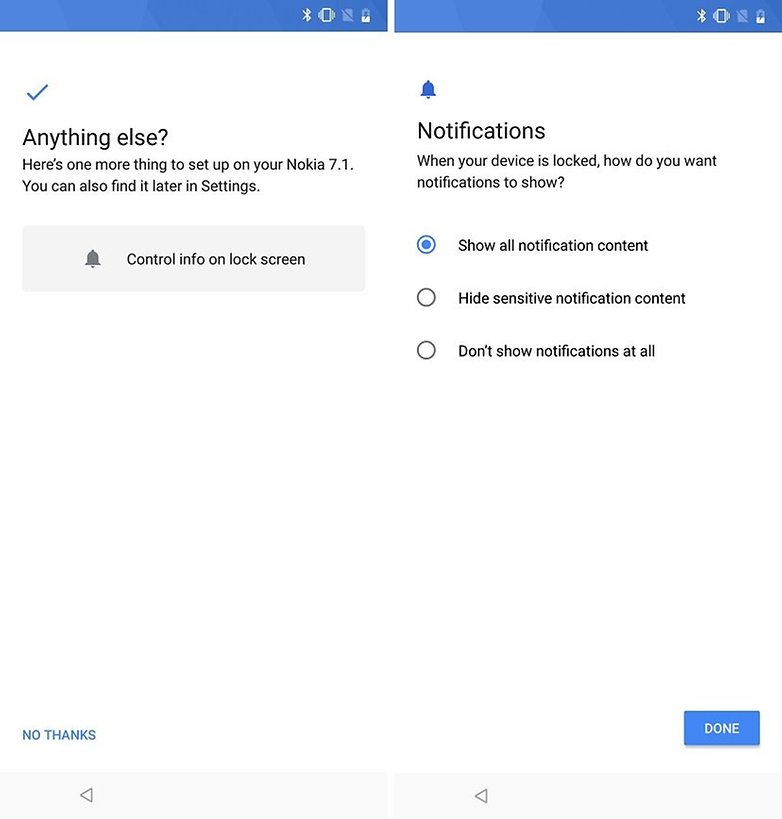
Настройте свои уведомления, это очень важно. / © NextPit (скриншот)
Следующим шагом, который вы можете увидеть, будет приглашение использовать умного помощника Google. Вам будет предложено повторить определенные фразы, чтобы помощник мог распознать ваш голос, и он должен сделать это незамедлительно, если вы уже настроили Voice Match на другом устройстве.
Многие смартфоны поставляются с предустановленным программным обеспечением, например с облачными хранилищами, такими как Dropbox, Box или Google Drive. Некоторые даже идут с Facebook или Microsoft Office! Если у вас уже есть учетная запись для этих служб, вас могут попросить войти в них сейчас или вы можете зарегистрироваться для тех, которые вам нужны.
Гугл драйв
![]()
Если в вашем телефоне есть слот для карт памяти microSD, последнее, что вам нужно сделать, это вставить карту microSD, если она у вас есть. Это предоставит дополнительное место для хранения на вашем устройстве, что позволит вам сохранять больше файлов. Если у вас нет карты mircoSD, подумайте о ее покупке, чтобы сэкономить место во внутренней памяти телефона. Сначала вам может не понадобиться дополнительное место для хранения. Но как только вы начнете загружать приложения, получать большие обновления программного обеспечения, снимать фотографии и видео, вам может потребоваться больше места.
Если ваше устройство поддерживает карты microSD и у вас есть запасная, попробуйте. / © NextPit
На этом первоначальная настройка смартфона завершена. Для обзора приложений, которые уже были установлены на вашем устройстве, взгляните на панель приложений. Панель приложений представляет собой список значков для всех приложений на вашем телефоне, и есть вероятность, что вы найдете его в нижней части главного экрана (экран, на котором вы должны быть в данный момент). Значок панели приложений представляет собой серый круг с шестью точками внутри, на который можно нажать на главном экране.
Теперь осмотритесь в панели приложений. Если у вас еще нет приложений, которые вам нужны, вы можете загрузить их в Google Play Store. Не волнуйтесь, Play Store уже будет установлен на вашем телефоне. Установка приложений – это простой процесс, и телефон проведет вас через все, что вам нужно сделать (например, войти в систему).
Если вы не нашли ящик для приложений, значит, на вашем телефоне его нет. Чтобы найти свои приложения в этом случае, просто проведите пальцем влево или вправо от главного экрана, чтобы увидеть виды других домашних экранов, на которых могут быть расположены приложения.
Для начала ознакомьтесь с этими списками лучших приложений:
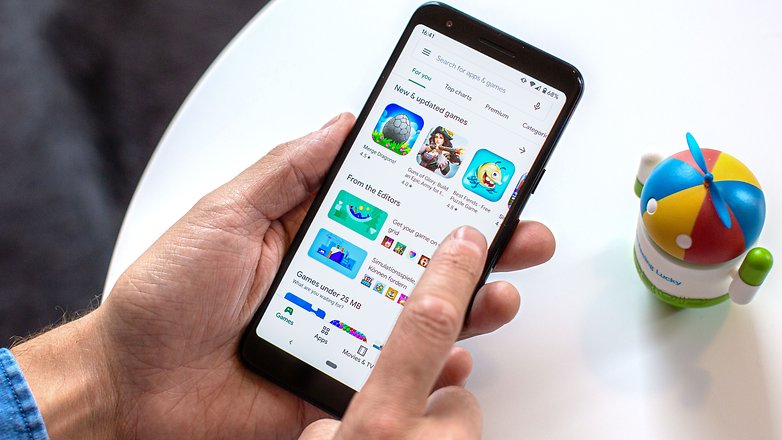
Магазин Google Play – это место, где можно найти все ваши приложения для Android. / © NextPit
Когда ваш Android включается в первый раз, возможно, на нем работает не последняя версия программного обеспечения, доступная для вашей конкретной модели. Например, ваш телефон может поставляться с Android Pie с завода, даже если для этой модели есть готовое обновление для Android 10, вам придется загрузить его после настройки.
Чтобы проверить, доступно ли обновление, просто зайдите в настройки своего телефона. Настройки можно найти в виде приложения на панели приложений или путем перехода через оттенок уведомлений и нажатия на значок настроек (обычно это шестеренка или какой-либо набор инструментов).
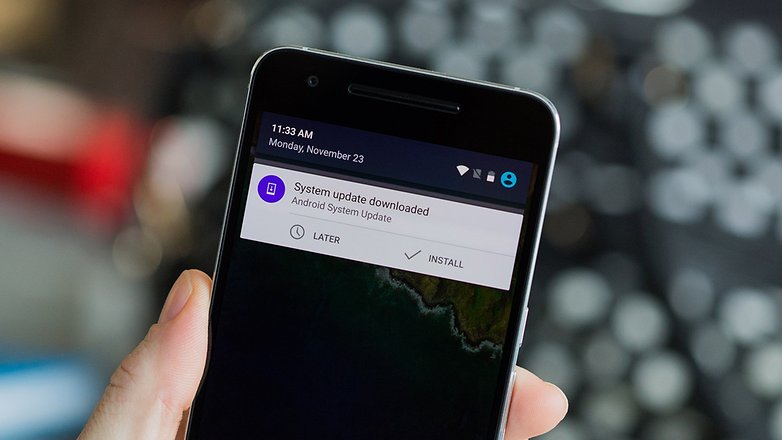
Когда вы получаете новый телефон, вам обычно нужно сразу установить обновление системы. / © NextPit
Найди О телефоне вкладка, которая обычно находится в нижней части меню настроек, и коснитесь ее. Это будет выглядеть по-разному в зависимости от вашего производителя. Однако вы, скорее всего, нажмете что-то вроде «Проверить наличие обновлений программного обеспечения».
Для загрузки и установки обновлений программного обеспечения может потребоваться много времени, что может разрядить вашу батарею, а иногда и сотни МБ вашего мобильного тарифного плана. Итак, убедитесь, что при этом вы подключены к соединению Wi-Fi и ваша батарея заряжена как минимум на 50 процентов. Вам следует выполнить обновление до последней версии Android, доступной для вашего устройства, потому что она (обычно) обеспечивает большую функциональность, лучшее время автономной работы и лучшую безопасность.
Если вам не нравится фоновое изображение, которое поставляется с вашим устройством, не отчаивайтесь – каждый смартфон предлагает выбор различных фонов, из которых вы можете выбрать. Способ сделать это меняется в зависимости от производителя, но ищите Дисплей или Обои на стену в меню настроек.
Довольно часто, если вы нажмете на главном экране в любом месте на пару секунд, появится окно, в котором вы сможете изменить обои.
Есть любимая картинка? Сделайте его обоями для вашего нового телефона или планшета. / © NextPit
Если ни один из вариантов вам не нравится, вы можете попробовать новый пакет значков или протестировать другие фоны – их много в Интернете.
Вам также следует проверить настройки звука вашего телефона по умолчанию. Если вам не нравится мелодия звонка по умолчанию, большинство телефонов поставляются с предварительно загруженными альтернативами. Не забудьте также отрегулировать мелодию звонка и громкость будильника на соответствующий уровень. Вы же не хотите, чтобы ваш мобильный телефон раздражал всех, когда вы выходите на публику. Вы также можете установить параметры звука, когда вы нажимаете элементы меню или печатаете на клавиатуре без звука, если хотите.
Как вам ваш новый Android-смартфон? Настройка телефона прошла гладко? Дайте нам знать об этом в комментариях.