Перенести фотографии на iPhone легко, если знать, как

Одна из наиболее частых жалоб, с которыми сталкиваются пользователи Android при переходе на iOS, — это очевидные трудности, существующие при передаче мультимедийного контента, особенно при передаче фотографий на iPhone, привыкший к типичному перетаскиванию телефонов с системой Google.
По этой причине в SoydeMac мы рассказываем вам о различных существующих способах передачи фотографий на iPhone, чтобы вы могли научиться управлять своим мультимедийным контентом с помощью телефона Apple.
Почему так сложно перенести фотографии на iPhone?

Копирование фотографий на iPhone может быть немного сложным из-за определенных ограничений и политик Apple, направленных на обеспечение безопасности и целостности операционной системы iOS.
И прежде всего, когда со стороны компании наблюдается тотальное нежелание иметь прямой доступ к файловой системе телефона, чего не происходит с Android.
Хотя при подключении телефона Android вы можете видеть несколько папок на телефоне, что позволяет нам быстро перемещать файлы, как если бы мы использовали флешку, в Apple по соображениям безопасности это запрещено.
И поэтому для этого вы должны использовать программы и методы, соответствующие протоколам и рекомендациям компании.
Официальные методы Apple
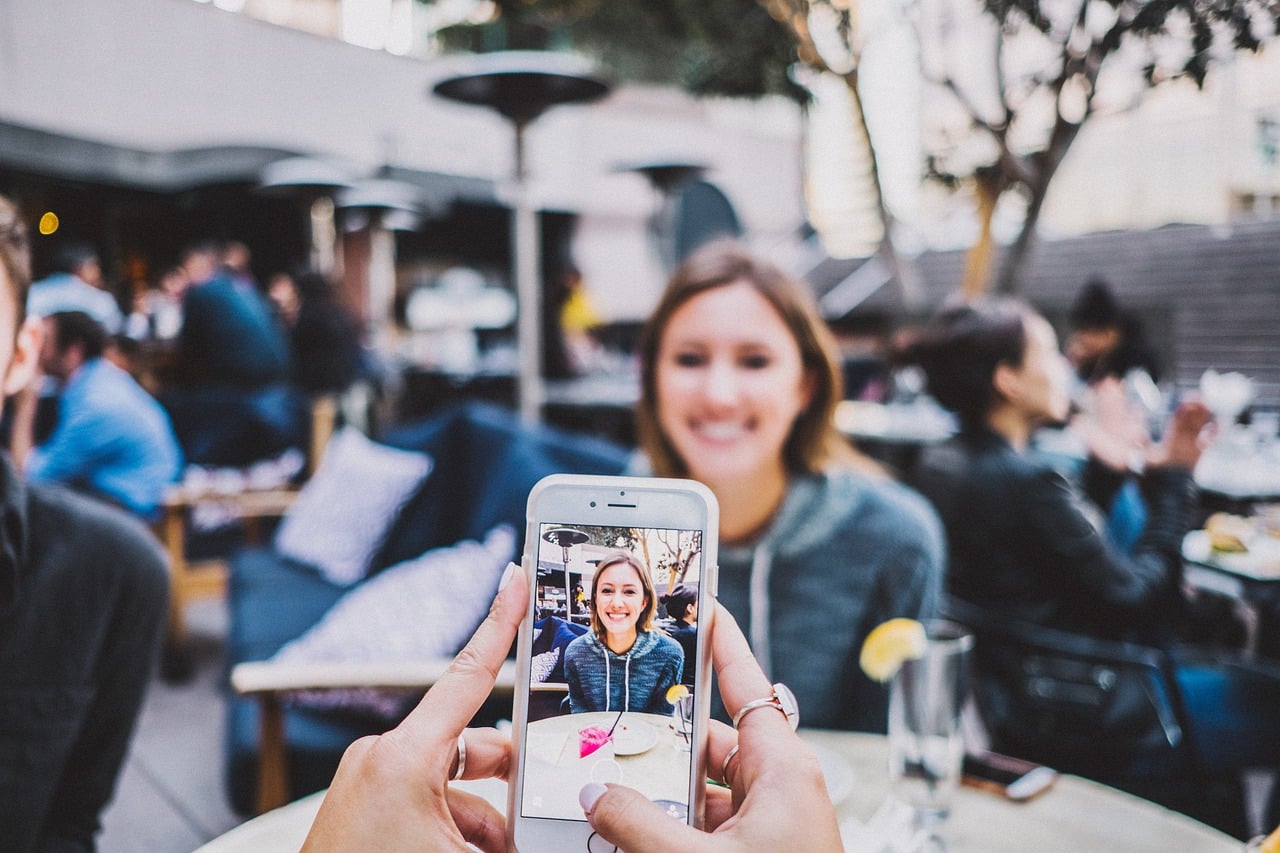
По умолчанию все производители телефонов имеют предустановленный метод передачи фотографий на телефон, и iPhone не станет исключением. В терминалах Apple есть два разных метода передачи фотографий на iPhone без необходимости использования дополнительных сторонних приложений.
Самый простой вариант: перенести фотографии с помощью iCloud.
Мы уже упоминали iCloud в бесчисленных статьях об облачном сервисе Apple, и именно благодаря его способности создавать резервные копии это идеальный способ перенести фотографии на iPhone.
Идея проста: если мы сделаем резервную копию фотографии, которая есть на нашем ПК или Mac, в iCloud, мы сможем получить к ней доступ с любого устройства Apple, на котором у нас есть наша учетная запись, включая наш телефон.
Однако для этого крайне важно активировать эту опцию. Фотографии iCloud. Чтобы это сделать, все, что вам нужно сделать, это ввести Параметр / iCloud / Фото и активируйте опцию, которая говорит Фотографии iCloud на нашем телефоне.
Как только эта опция будет активирована, вы сможете увидеть все фотографии, которые есть в вашей учетной записи Apple. без каких-либо проблем, просто открыв приложение «Фотографии» на своем телефоне.
Если вы активируете это впервые, мы советуем вам подключиться к сети WIFI и набраться терпения, поскольку первая загрузка обычно происходит медленнее, чем последующие, поскольку необходимо загрузить каждое из изображений, имеющихся у вас в iCloud.
Плохо в этом методе то, что Это зависит от плана iCloud, с которым вы заключили контракт.поэтому, если у вас есть только бесплатный план, вполне вероятно, что он не подойдет.
Если у вас последний Mac, используйте Finder
Начиная с macOS Catalina (10.15) и более поздних версий, Apple удалила из iTunes функцию синхронизации устройств iOS, включая копирование фотографий. Вместо этого управление контентом для устройств iOS Это делается прямо из Finder на macOS..
Мы несколько раз говорили, что одним из преимуществ экосистемы продуктов Apple является ее интеграция с программным обеспечением всех ваших устройств, а благодаря интеграции iPhone с Finder у вас будет более быстрый доступ к возможности переноса приложений. без необходимости использовать iTunes, как это делалось ранее.
Для этого необходимо выполнить следующие шаги:
- Подключите iPhone через кабель к Mac и откройте Finder.
- На боковой панели приложения вы увидите раздел «Местоположения», где вы увидите iPhone, который вы подключили к своему Mac.
- На этом iPhone появятся различные вкладки с информацией, имеющейся на вашем телефоне. В данном случае нас интересует вкладка Фото.
- Активировать ящик Синхронизировать фотографии открыть синхронизацию между устройствами.
- Далее вы можете выбрать, какой контент вы хотите отправить на iPhone, поскольку мы понимаем, что вы не захотите передавать все имеющиеся у вас изображения.
- Если у вас все в порядке, просто нажмите Синхронизировать и изображения будут двигаться.
Если у вас старый компьютер Mac или Windows, вы можете использовать iTunes.
Для пользователей Windows или компьютеров с более старыми версиями macOS у вас есть возможность использования iTunes для передачи фотографий на iPhoneе без необходимости использования дополнительных программ.
Операция очень похожа на ту, которую мы обсуждали с Finder, только вместо открытия этой программы мы откроем iTunes. Следующие шаги следующие:
- Подключите iPhone к компьютеру и откройте iTunes. Будет загружено различное содержимое внутри него.
- На левой панели выберите Фото и установите флажок, в котором написано Синхронизировать фотографиичтобы иметь возможность сделать перевод.
- Как и в случае с Finder, появится очень похожий мастер, который сообщит нам, что мы хотим скопировать. Выберите то, что вы считаете подходящим.
- Чтобы закончить, нажмите кнопку Применять в правом нижнем углу, чтобы начать копирование фотографий на ваш iPhone, и программа автоматически начнет перемещать выбранные вами фотографии.
Сторонние приложения: удобный интерфейс и некоторые дополнительные функции.
Хоть и существует довольно много сторонних приложений для переноса фотографий на iPhone, я думаю, что лучшее из тех, что я пробовал, без сомнения WonderShare TunesGo.
Это приложение позволяет пользователям управлять передачей большого количества контента на телефон как между компьютерами MacOS, так и с Windows, без необходимости использовать iTunes (хотя для использования драйверов его необходимо установить).
TunesGo позволит нам передавать фотографии, видео и музыку среди других типов файлов на нашем ПК и iPhone с помощью простого управляемого процесса, более похожего на копирование файлов на флэш-накопитель.
Кроме того, он имеет и другие интересные функции, такие как управление контактами, преобразование аудио и видео или создание рингтонов.
Хотя это платное приложение, которое стоит колоссальные 50 долларов, мы считаем, что если они у вас есть и вы хотите немного углубиться в настройку своего iPhone, вам стоит рассмотреть этот вариант.
Заключительные выводы: перенос фотографий на iPhone может быть простым занятием

Хотя мы не используем систему быстрого копирования и вставки, как в Android, как только вы привыкнете переносить файлы с iPhone на ПК или Mac и наоборот, это не должно быть травматичным опытом.
Как таковой, Apple предоставляет нам ряд простых в использовании инструментов они не требуют больших знаний и просто хорошо работают, как мы учили вас в этом посте.
Конечно, есть и другие методы, такие как использование альтернативных облачных носителей или Google Photos, но если те, о которых мы вам рассказали, не подходят, мы рекомендуем вам изучить это самостоятельно.





