Настройте панель инструментов Safari в macOS

Приложения macOS не отличаются большим количеством настроек, но даже в этом случае они имеют все необходимые и они полностью в наших силах. В качестве примера можно взять приложение Safari для Mac, в котором все необходимые функции правильно распределены по панели инструментов, чтобы их можно было быстро найти, когда они понадобятся.
Тем не менее, возможно, функция Safari используется очень часто, и вы предпочитаете иметь кнопку или ярлык для немедленного выполнения этой функции. Среди них: печать, прямой доступ к истории или панели избранного.
В этом уроке мы покажем вам, как полностью настроить панель Safari по своему вкусу. Но не волнуйтесь, если вы коснетесь чего-то, что вам не нравится: мы объясним, как отменить все ваши изменения, оставив панель такой, какой она была в первый день установки macOS, то есть по умолчанию.
Настройка строки меню Safari в macOS:
- Абре Сафари.
- Затем вверху найдите и коснитесь «Просмотр» в верхней части строки меню.
- Теперь выберите опцию «Настроить панель инструментов».
- Появится дополнительный экран, который покажет нам доступные параметры.
- Нажмите на элемент, который вы хотите добавить, и перетащите его на панель инструментов. Если вы хотите поместить новый элемент между двумя текущими, когда вы размещаете его посередине, значки разделяются, оставляя место, чтобы вы могли его переместить.
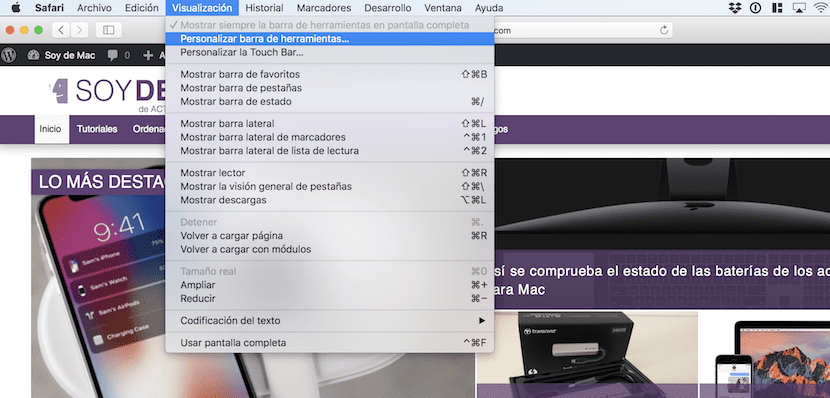
Удалить элементы строки меню Safari:
Вам просто нужно выбрать элемент, который вы планируете удалить, перетащить его за пределы панели инструментов и отпустить. Вы автоматически увидите, как оно исчезает.
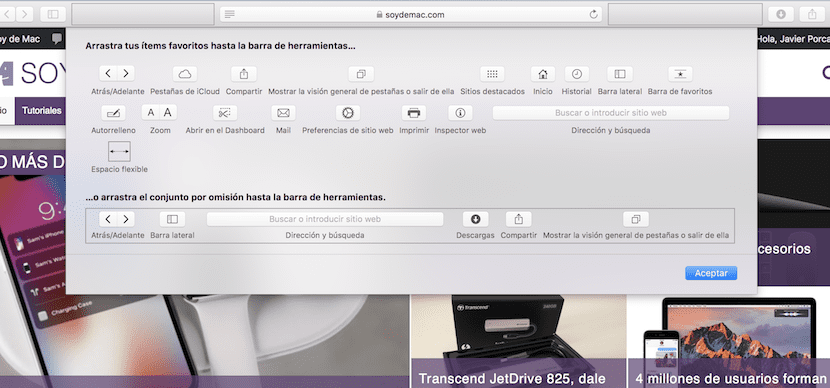
Вы также можете сбросить панель инструментов до значений по умолчанию, выделив всю панель инструментов и перетащив ее на текущую панель. Таким образом, вы можете начать переназначение заново или остаться с панелью по умолчанию, которая, как мы уже говорили ранее, имеет все необходимые элементы для выполнения большинства наших ежедневных операций.




