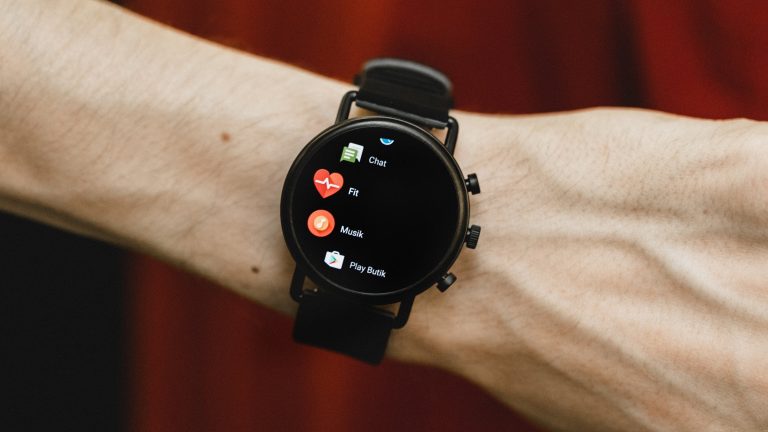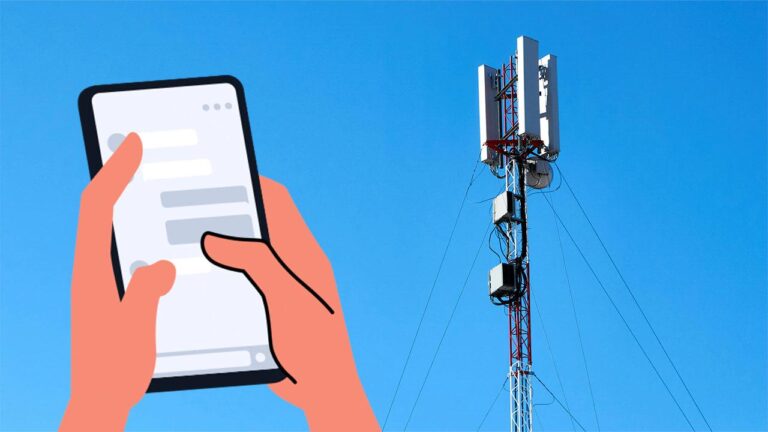Настройка HomePod (mini): как Siri оживает на умных динамиках Apple
Через три года после выпуска первого HomePod Apple, засучив рукава, представила более компактный и доступный HomePod mini. Оба эти устройства представляют собой интеллектуальные колонки, которые будут работать с голосовым помощником Apple Siri. В нашем руководстве мы здесь, чтобы помочь вам настроить HomePod и HomePod mini, если у вас возникнут какие-либо трудности с этим. Кроме того, мы также дадим несколько советов по интеграции их в ваш умный дом.
Этот миниатюрный динамик Siri по цене чуть менее 100 евро (99 долларов в США) станет полезным дополнением к вашему умному дому. Хотя HomePod, представленный в 2017 году, почти в три раза дороже HomePod Mini и, скорее всего, найдет место в гостиной, владельцы iPhone, iPad или iPod touch обязательно найдут место для меньшего динамика. в других местах, например, на кухне, в ванной и т. д. Предполагая, что ваш скромный блокнот поставляется с самыми необходимыми предметами для кухни и ванной, но у вас нет iPhone, iPad или iPod touch, мы приносим свои извинения, так как это руководство не будет для вас никакой пользы. Причина проста: вам понадобится одно из этих устройств на базе iOS, чтобы иметь возможность настраивать HomePod mini, а также HomePod.
Настройка HomePod и HomePod mini
Что касается процесса настройки, две модели HomePod очень похожи. После распаковки и подключения к розетке через несколько секунд вы услышите звуковой сигнал, а в верхней части динамика загорится мигающий белый свет.
Здесь вы достаете свое собственное устройство iOS, чтобы продолжить настройку. После разблокировки iPhone, iPad или iPod touch поместите устройство рядом с HomePod или HomePod mini. В этот момент динамик должен быть обнаружен автоматически, и запустится мастер настройки.
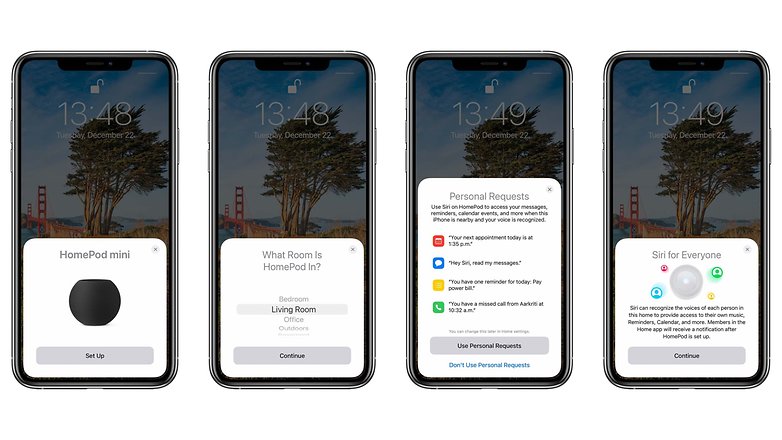
Процесс настройки HomePod mini занимает всего несколько шагов / © NextPit
Нажав на «Настроить», мастер продолжит задавать ряд вопросов о местоположении и функциях, которые вы хотите использовать. HomePod будет полагаться на конфигурацию умного дома, которая была сохранена в приложении Home, чтобы выбрать его местоположение. Вы можете использовать приложение для дальнейшей настройки динамика после его настройки.
Также частью начальной настройки являются так называемые «личные запросы». Это позволяет HomePod получать доступ к сообщениям, контактам, календарям, заметкам и другим приложениям на вашем устройстве iOS. Если вы активируете эту опцию, Siri сможет зачитывать входящие сообщения через динамик. HomePod также поддерживает распознавание голоса и, таким образом, может использоваться несколькими разными пользователями вместо того, чтобы ограничивать его только одним. Поскольку личная информация может быть раскрыта путем включения «Личных запросов» другим людям, живущим под одной крышей, вам следует включать эту опцию только в том случае, если вы доверяете всем в одной семье.
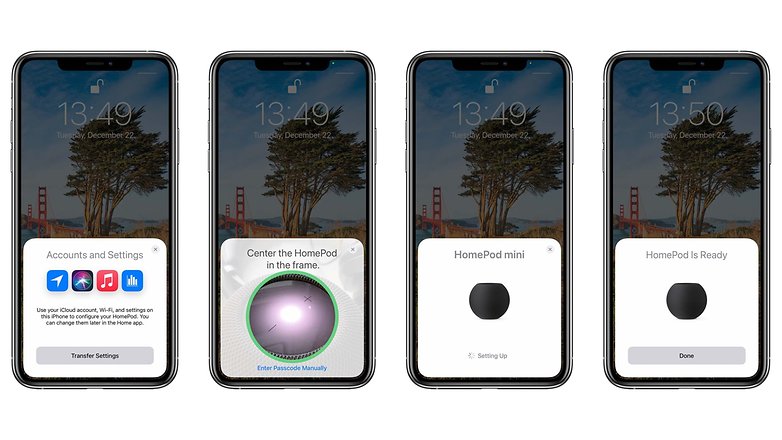
Чтобы завершить настройку, вам необходимо сделать снимок кода HomePod / © NextPit
Окончательная настройка HomePod включает создание снимка кода на HomePod. Как вариант, вы можете ввести этот код вручную. После этого докладчик рассмотрит еще несколько примеров, чтобы продемонстрировать возможности Siri на этом устройстве. Теперь настройка завершена, и вы можете в полной мере использовать HomePod.
После настройки: настройка через приложение Home
Как упоминалось выше, HomePod можно настроить через приложение Apple Home. Динамик Siri является частью экосистемы Умного дома и настроен соответствующим образом. При долгом нажатии на HomePod динамик отображает медиа, которые воспроизводятся в данный момент. На этом этапе вы также можете просмотреть установленные будильники или настроить новые будильники.
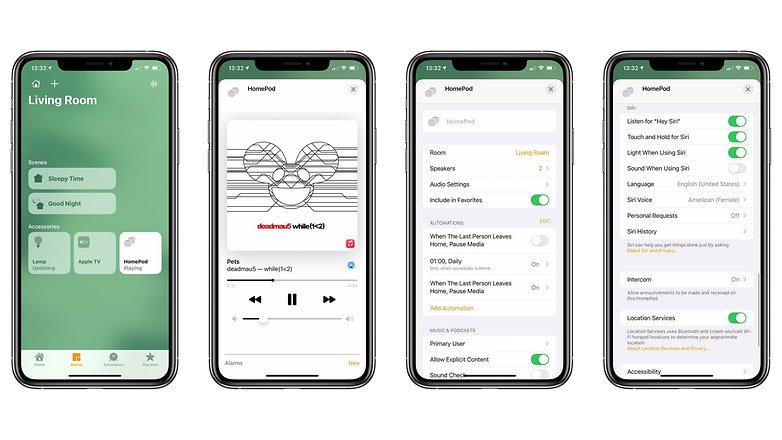
HomePod можно настроить через приложение Home / © NextPit
Проведя этот обзор вверх, вы перейдете к фактическим настройкам HomePod. Здесь вы затем можете указать, где находится динамик в вашем собственном доме или квартире. Вы также сможете настроить другие автоматические функции, чтобы воспроизведение автоматически останавливалось, например, когда вы выходите из дома.
Еще одна интересная опция, предлагаемая HomePod и HomePod mini, – это активация так называемого стереопары. Это позволяет объединить два HomePods, чтобы песни можно было воспроизводить в стереорежиме. Однако вы всегда должны подключать две одинаковые модели, что означает, что HomePod с другим HomePod, а HomePod mini с другим HomePod mini. Было бы невозможно соединить HomePod с HomePod mini. Это позволяет получить более мощный звук, особенно когда вы используете обычный HomePod в больших комнатах, поскольку он поддерживает истинное стереофоническое воспроизведение.
Для тех, кто не хочет активировать Siri на HomePod с помощью голосовой команды, этот параметр также можно найти в приложении Home. Однако в этом случае голосовой помощник все равно можно активировать, прикоснувшись к поверхности HomePod в течение более длительного времени. При желании его также можно отключить.
HomePod: Контроль доступа и обновления
Также в приложении Home вы можете указать, кто имеет право использовать HomePod в качестве динамика. Для этого нажмите на маленькую рамку в верхнем левом углу приложения и выберите «Домашние настройки». Помимо обновлений программного обеспечения, здесь можно также сузить круг доступа пользователей. Можно выбрать один из трех вариантов: «Все», «Все в одной сети» или «Только люди в этом доме».
При втором варианте все пользователи одной WLAN могут использовать динамики. Если вы предпочитаете этот вариант, вы также можете ограничить доступ паролем для большей степени безопасности. Третий вариант потребует предварительного добавления этих пользователей в домашние настройки.
HomePod: управление музыкой на iPhone и iPad
Элементы управления воспроизведением для HomePod также можно найти в Центре управления на iPhone или iPad. Чтобы получить к нему доступ, коснитесь небольшого значка в правом верхнем углу музыкальной плитки. Песню, которая сейчас воспроизводится, можно транслировать на динамики или телевизор через AirPlay. Если у вас дома несколько HomePods, вы также можете транслировать воспроизведение на несколько динамиков одновременно. Таким образом, вы можете синхронизировать воспроизведение музыки или подкастов по всему дому, если хотите.
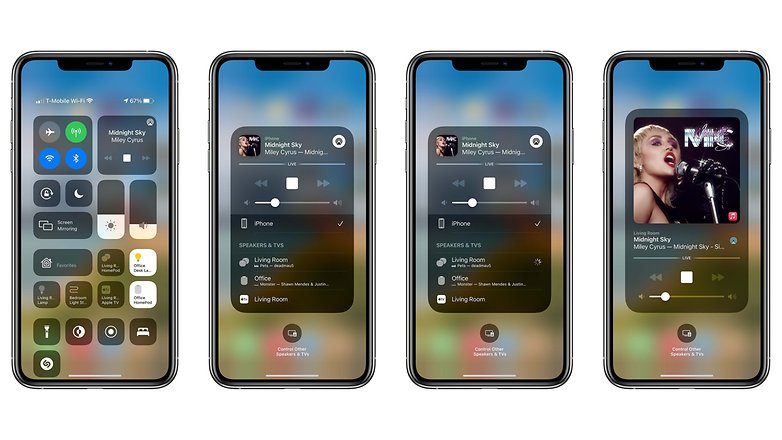
Воспроизведением HomePod можно управлять через центр управления / © NextPit
Кроме того, вы можете передать текущее воспроизведение, включая телефонные звонки, например, с iPhone на HomePod. Для этого просто поднесите смартфон к динамику с поддержкой Siri, и вы увидите уведомление, подтверждающее эту передачу.
Интерком: Интерком с HomePod
В iOS 14.2 Apple также представила функцию внутренней связи. Это виртуальный домофон, который можно использовать вместе с HomePods, а также с другими портативными устройствами Apple, такими как iPhone, iPad, Apple Watch и др. Мы кратко описали, как это работает, в нашей отдельной статье о Интеркоме.
HomePod как центр умного дома
HomePod – а также Apple TV или, при желании, iPad – может функционировать как концентратор умного дома. Это связано с тем, что Siri предлагает множество функций, которые позволяют вам проверять температуру в ваших комнатах, включать и выключать свет или даже отслеживать состояние вашего умного дверного замка.
Вы также можете удобно управлять другими устройствами HomeKit в своем доме с помощью простых голосовых команд. После того, как он был настроен, вы также можете использовать его, когда находитесь в пути, с помощью Siri на вашем iPhone. Следовательно, вопрос о том, действительно ли вы заперли входную дверь, больше не будет возникать в будущем.
Каковы ваши советы по созданию умных домов в экосистеме Apple? Вы обнаружили скрытую функцию, которая может выжать немного больше из умных динамиков Apple? Дайте нам знать об этом в комментариях.