Мои беспроводные наушники не работают в Windows. Как это решить?

Чтобы обеспечить более плавную работу беспроводной сети, Windows 11 использует Bluetooth 5.3 в дополнение к другим улучшенным возможностям звука. Несмотря на это, многие из нас до сих пор сталкиваются с весьма неприятными проблемами: ошибки подключения, низкое качество звука… Вот тогда, несколько раздраженно, мы восклицаем: «Мои беспроводные наушники не работают в Windows». Есть ли решения этой проблемы?
Естественно, они есть. Как всегда, в подобных ситуациях самое главное – уметь определить источник проблемы. Тогда все, что вам нужно сделать, это применить правильное решение. Ниже мы объясним все более подробно.
Почему мой компьютер не распознает мои наушники?
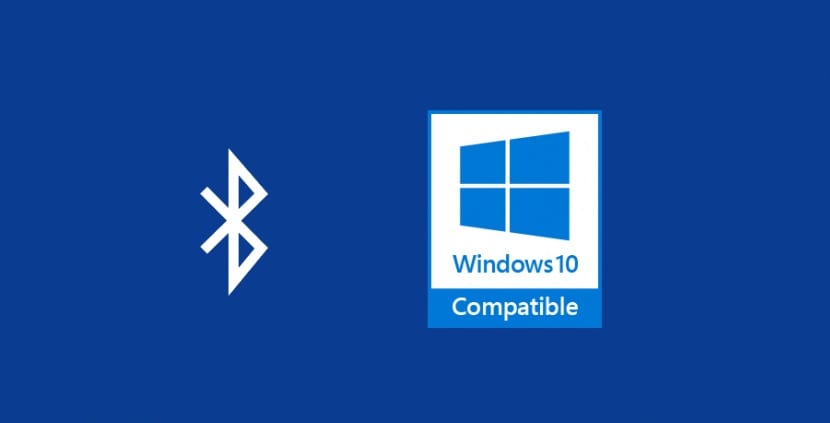
Это более распространенная проблема, чем кажется. Самые распространенные объяснения, то есть первые, которые мы должны рассмотреть, наиболее очевидны: что наушники отключены от сети или в них разряжен аккумулятор. Или даже что они неправильно спарены. Поскольку это беспроводные устройства, в этом случае мы не можем винить в этом какой-либо неисправный кабель.
Всегда, прежде чем начинать искать более скрытые причины и технические решения, необходимо провести ряд предварительные проверки Чтобы исключить самые основные проблемы:
- Проверьте, правильно ли подключены наушники.
- Исключите, чтобы громкость была очень низкой или даже бесшумной.
- Попробуйте подключиться к другому устройству, чтобы проверить, связана ли проблема с наушниками, компьютером или самим подключением.
- Отсоедините наши наушники от другого компьютера, мобильного телефона и т. д. к которому они могли быть ранее подключены (многие наушники не позволяют подключать их одновременно к двум разным источникам).
Во многих случаях, просто взяв на себя труд выполнить эти простые проверки, мы уже решаем проблему. В любом случае не помешает вспомнить, как подключить Bluetooth-устройства к Windows. Вот шаги, которые необходимо выполнить:
- Прежде всего, мы должны активируйте Bluetooth-соединение ПК. Для этого вам нужно зайти в Меню настроекзатем в раздел Устройства и есть доступ «Bluetooth и другие устройства»где мы можем перейти к активации.
- Тогда нам придется активировать Bluetooth-наушники чтобы их мог обнаружить ПК.
- Наконец, на ПК мы снова идем в «Bluetooth и другие устройства», следуя маршруту, указанному в пункте 1, и там выбираем опцию. «Добавьте Bluetooth или другое устройство». Остается только выбрать тот, который соответствует наушникам, и приступить к сопряжению.
Наиболее распространенные проблемы Bluetooth в Windows


Как только мы исключим простейшие проблемы и успешно осуществим соединение, все будет в порядке. Так почему же беспроводные наушники не работают в Windows? Вот наиболее вероятные причины:
Наушники не установлены в качестве основного аудиовыхода
Если это так, то логично, что мы не услышим никакого звука в наушниках. Решение в данном случае очень простое. Он заключается в правильной настройке аудиовыхода. Это делается так:
- Щелкаем по значку динамика на панели задач.
- Затем в небольшой панели управления выбираем стрелку рядом с ползунком громкости.
- Наконец, в показанном списке мы выбираем наши наушники, чтобы настроить их в качестве устройства вывода по умолчанию.
Аудиодрайверы устарели
Драйверы и контроллеры аудио и Bluetooth — это то, что делает возможным взаимодействие между Windows и нашими наушниками Bluetooth. Если они устарели, они больше не могут выполнять свое предназначение.. Чтобы обновить их, необходимо выполнить следующие действия:
- На клавиатуре ПК зажимаем клавишу Windows + X. Затем мы выбираем Диспетчер устройств.
- Далее кликаем правой кнопкой мыши по названию нашего устройства в Bluetooth и выбираем вкладку “Характеристики”.
- Затем на вкладке драйвера выбираем опцию «Обновить драйвер».
- Чтобы закончить, нажмите на «Автоматический поиск драйверов» чтобы начать процесс обновления.
Как заставить Windows распознавать наушники?

Вполне возможно, что даже после выполнения решений из предыдущего раздела мы все равно не сможем использовать наушники для прослушивания музыки, подкастов и т. д. Проблема с тем, что Windows не распознает наушники, сохраняется. К счастью, есть еще некоторые решения, которые мы можем попробовать (и это в большинстве случаев обычно работает):
Перезагрузите Windows
Классическое, простое, но эффективное решение. Выключите и включите компьютер а затем снова попытайтесь установить соединение с беспроводными наушниками через Bluetooth.
Когда беспроводные наушники не работают в Windows, этот сброс часто служит для разрешения конфликтов и ошибок подключения, препятствующих сопряжению.
Отключить и выполнить повторное сопряжение
Иногда нет четкого объяснения происхождения проблемы, но ее легко решить, поступив так: отсоедините наушники от ПК, подождите несколько секунд и приступайте к их повторному сопряжению. С помощью этой операции исправлены мелкие проблемы с подключением это могло привести к ошибке.
Убедившись, что Bluetooth-соединение ПК активировано, Вам нужно зайти в меню настроек и получить доступ «Bluetooth и другие устройства»где мы можем перейти к деактивации. Через несколько секунд мы следуем по тому же маршруту и на этот раз выбираем опцию «Добавьте Bluetooth или другое устройство».
Используйте инструмент выбора проблем
Если беспроводные наушники не отвечают в Windows, это не повредит используйте средство устранения неполадок, встроенное в функцию Bluetooth. Это может помочь нам выявить определенные проблемы (трудности с сопряжением, ошибки аудиодрайвера, неправильные конфигурации и т. д.), а также предложить некоторые решения.
Чтобы получить доступ к решателю, вам нужно перейти в меню конфигурации Windows и оттуда выбрать Система > Устранение неполадок > Другие средства устранения неполадок > Bluetooth. После этого все, что вам нужно сделать, это нажать кнопку «Выполнить» и следовать инструкциям, появляющимся на экране.
Восстановить Windows
Последнее средство, которое нам следует использовать только в том случае, если все ранее не удалось. В некоторых случаях существует какая-то программа, которая мешает правильному функционированию Windows и одним из его последствий является невозможность корректного подключения к ПК внешних устройств, например беспроводных наушников.
Радикальным и окончательным решением этой проблемы является полное восстановление операционной системы, следуя рекомендациям, уже описанным в этом блоге.





