Какой вариант лучше всего подходит для вашего оборудования и монитора?
Если вы подумываете о подключении вашего Mac к внешнему монитору, есть разные способы сделать это. С одной стороны, если у вас есть относительно современный Mac будет иметь разъемы USB-C. Затем, в зависимости от вашего монитора, вы можете подключить его напрямую через USB-C или вам понадобится адаптер HDMI или DisplayPort. Ваш Mac также может иметь встроенный порт HDMI и даже порт MiniDisplay. Как видите, это полная путаница связей и мы поможем вам во всем разобраться, чтобы вы выбрали правильное подключение.
DisplayPort: наиболее продвинутое соединение, хотя и наименее используемое
DisplayPort — это стандарт подключения, разработанный в первую очередь для подключения компьютеров к мониторам. Он был разработан для замены старых интерфейсов, таких как VGA и DVIпредлагая лучшее разрешение и частоту обновления. Кроме того, DisplayPort может передавать аудио и видео одновременно и позволяет подключать несколько мониторов через один порт.
Однако, Все более странно найти монитор с входом DisplayPort.. На вашем Mac вы можете найти порт Mini DisplayPort. Это квадратный разъем, который вы увидите на моделях Mac примерно с 2010/2014 года. Благодаря этому соединению вы можете купить кабель MiniDisplay Port-DisplayPort или, что чаще, кабель MiniDisplay Port-HDMI.
- DisplayPort 1.0: запущенный в 2008 году, он обеспечивает скорость передачи до 10,8 Гбит/с и поддерживает разрешение 2560 × 1440 при частоте 60 Гц.
- DisplayPort 1.2: представленный в 2010 году, он повышает скорость передачи данных до 21,6 Гбит/с и добавляет поддержку многоканального звука, 3D-видео и разрешения до 2560 × 1600 при частоте 120 Гц.
- DisplayPort 1.3: представленный в 2014 году, с пропускной способностью 32,4 Гбит/с, он поддерживает разрешения 4K при 120 Гц, 5K при 60 Гц и до 8K при 30 Гц.
- DisplayPort 1.4: запущенный в 2016 году, он поддерживает пропускную способность 32,4 Гбит/с, поддерживает 8K с частотой 60 Гц и HDR.
- DisplayPort 2.0: Представленный в 2019 году, он предлагает полосу пропускания 77,4 Гбит/с, поддерживает разрешения 8K при 60 Гц с HDR, 4K при 144 Гц с HDR и два монитора 5K при 60 Гц. Он также поддерживает более высокие разрешения, например 16K с SDR при. 60 Гц.
- DisplayPort 2.1: Представлен в 2022 году, не улучшает скорость, но оптимизирует совместимость с USB Type-C и USB4.
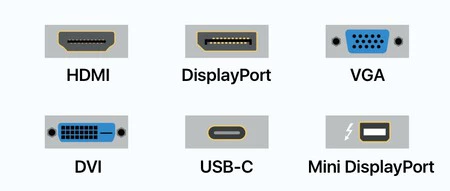
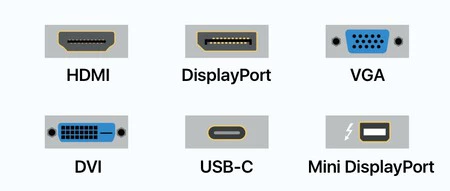
HDMI: превосходный стандарт подключения
HDMI (Мультимедийный интерфейс высокой четкости) является наиболее распространенным стандартом подключения. У вас есть это на вашем телевизореРедко встречается монитор, у которого его нет… В HDMI существует несколько форм и поколений, хотя все они сохраняют одну и ту же форму. В зависимости от вашего монитора вам понадобится более продвинутый HDMI, чем другой. Технические характеристики вы найдете в инструкции по эксплуатации или на странице производителя. Самое нормальное найти HDMI 2.0 или HDMI 2.1.
- HDMI 1.0: Представленный в 2002 году, в настоящее время кабели HDMI 1.0 встречаются редко, а его пропускная способность ограничена видео Full HD с частотой 60 Гц.
- HDMI 1.1: В этом обновлении добавлена поддержка DVD Audio, расширяющая возможности стандарта.
- HDMI 1.2: Начиная с этой версии было разрешено использование пользовательских разрешений и настроек, что давало производителям большую гибкость по сравнению с предыдущими версиями.
- HDMI 1.3: Эта версия, выпущенная в 2006 году, поддерживает разрешение до 2560 × 1440 при частоте 60 Гц. Также появился разъем mini HDMI.
- HDMI 1.4: Эта версия, представленная в 2009 году, поддерживает 4K, хотя и только с частотой 24 Гц, и добавляет возможность работать в качестве сетевого разъема Ethernet. Также была включена поддержка 3D и разъем micro HDMI.
- HDMI 2.0: На данный момент это самая распространенная версия. Он предлагает поддержку 4K с частотой 60 Гц, возможность одновременной обработки до четырех аудиопотоков и поддержку динамического HDR.
- HDMI 2.1: Самая последняя версия, выпущенная в 2017 году, значительно увеличивает пропускную способность до 48 Гбит/с. Это позволяет передавать видео 8K с частотой 120 Гц, хотя для использования этой возможности требуется специальный кабель под названием 48G.
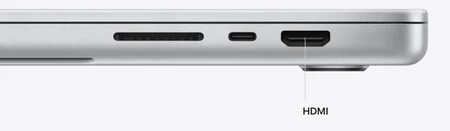
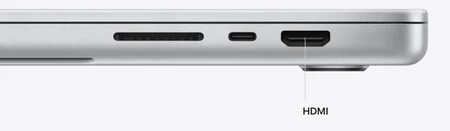
MacBook Pro с подключением HDMI
Когда вам нужно купить кабель, убедитесь, что он совместим с этим подключением. Кроме, В зависимости от модели Mac вам понадобится адаптер USB-C. к HDMI, Mini DisplayPort к HDMI или прямой кабель HDMI, если у вас Mac Mini или MacBook Pro с портом HDMI. Лучше всегда сверяться со спецификацией. Ага Google «Определить модель Mac» Вы сможете просмотреть историю всех моделей в истории и найти соединения, чтобы позже купить нужный вам кабель.
Порты, доступные на моделях Mac
доступность порта на вашем Mac является решающим фактором при принятии решения о том, какой тип соединения использовать. Ниже мы оставляем вам таблицу с портами, доступными на моделях Mac за последние годы.
2010 -2012 | Мини-DisplayPort |
2013-2015 | Mini DisplayPort и HDMI |
2016-2020 | USB-C |
2021-2024 | USB-C и HDMI |
2010 -2017 | Мини-DisplayPort |
2018-2024 | USB-C |
2010-2018 | Mini DisplayPort и HDMI |
2018-2024 | USB-C и HDMI |
2010-2013 | Mini DisplayPort и HDMI |
2013-2024 | USB-C и HDMI |
2022 | USB-C и HDMI |
Различия между DisplayPort и HDMI
Давайте посмотрим один сравнение различных версий DisplayPort и HDMI. Существует множество версий HDMI и DisplayPort. Если у вас нет монитора, которому почти двадцать лет, в большинстве компьютеров и мониторов вы найдете следующие, которые мы показываем вам в таблице.
2010 | 2016 | 2019 | 2009 | 2013 | 2017 |
1080p 240 Гц 2,5К 120 Гц | От 4K до 120 Гц 8К на 60 Гц | От 4K до 144 Гц 8К на 60 Гц | 1080p при 60 Гц от 4K до 30 Гц | 1080p при 120 Гц От 4K до 60 Гц | От 4K до 120 Гц 8К на 60 Гц |
21 Гбит/с | 32 Гбит/с | 80 Гбит/с | 10 Гбит/с | 18 Гбит/с | 48 Гбит/с |
Важность монитора при выборе DisplayPort или HDMI
Тип и характеристики вашего монитора имеют решающее значение при выбирай между DisplayPort и HDMI. Такие факторы, как разрешение, частота обновления и доступные порты, напрямую влияют на качество и производительность соединения.
Доступные порты на мониторе
- Соло HDMI: Если ваш монитор имеет только порты HDMI, вам необходимо использовать этот стандарт.
- Одиночный DisplayPort: Аналогично, если монитор имеет только DisplayPort, это будет опция по умолчанию.
- Оба порта доступны: оцените свои потребности с точки зрения разрешения, частоты обновления и предполагаемого использования, чтобы выбрать наиболее подходящий разъем.
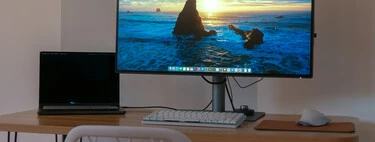
Качество контроля
- Мониторы 1080p a 60 Hz: И DisplayPort, и HDMI (даже более старые версии, такие как HDMI 1.4) без проблем справляются с этой настройкой. Для мониторов этого типа наиболее распространенным вариантом является HDMI.
- Мониторы 4K с частотой 60 Гц: Эту настройку поддерживают как DisplayPort 1.4, так и HDMI 2.0.
- Мониторы 4K с частотой 120 Гц или выше: Требуется HDMI 2.1 или DisplayPort 1.4. Если ваш монитор поддерживает оба соединения, DisplayPort обычно обеспечивает более высокую производительность.
- 8К мониторы: Требуется DisplayPort 1.4 или HDMI 2.1. Убедитесь, что ваш Mac и монитор поддерживают эти версии для обеспечения максимальной производительности.

Выбор между DisplayPort у HDMI на вашем Mac будет зависеть от множества факторов, включая характеристики вашего Mac, возможности вашего монитора и то, как вы собираетесь использовать свою установку. В общем, Мы рекомендуем вам выбрать HDMIпоскольку сегодня вы найдете очень высокий стандарт качества. Хотя самое удобное, если ваш Mac актуален, — это прямой кабель USB-C, благодаря которому вы сможете заряжать MacBook во время потокового видео.
В Апплесфере | Как превратить Mac во внешний монитор
В Апплесфере | Чтобы максимально эффективно использовать возможности вашего Mac, вам нужен монитор на высоте. И эти модели, которые мы рекомендуем, идеальны




