Как записывать голосовые заметки на Mac
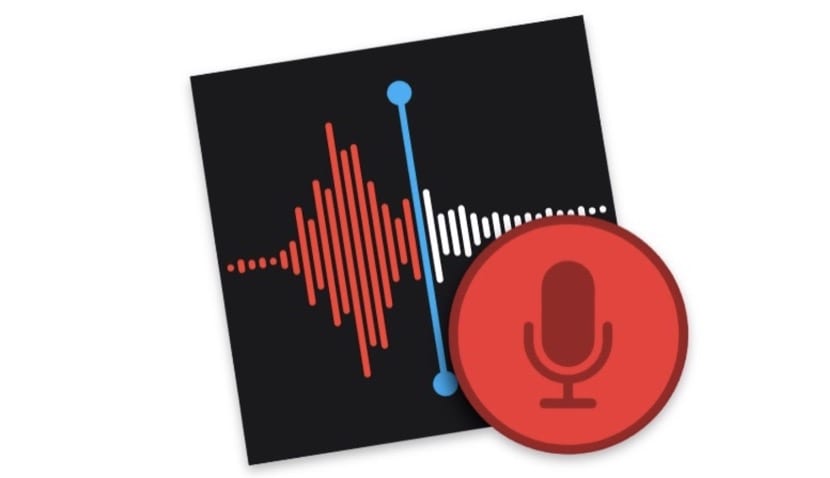
Запись голосовых заметок – функция, которую рано или поздно вам придется выполнить. Действительно, в этой области есть определенное преимущество записи заметок с помощью ультрапортативного устройства, такого как телефон, но возможность записи заметки, не отрывая рук от клавиатуры, делает эту задачу очень продуктивной.
Также до macOS Mojave для выполнения этой функции нам приходилось открывать QuickTime. Это приложение представляет собой плеер, среди функций которого есть функция, позволяющая записывать звук. Но от Mojave у нас есть специальное приложение для записи всех типов звука, которое мы знаем как голосовые заметки.
В этом уроке мы кратко объясним, как это работает. Напоминаем еще раз, что у вас должна быть установлена macOS Mojave.
Как записывать голосовые заметки на Mac:
- Откройте приложение «Голосовые заметки». Он находится в папке приложений. Его легко найти на Launchpad или набрав его имя в Spotlight.
- Как только он откроется, вам просто нужно нажать на красную кнопку, чтобы начать запись.
- Во время записи вы можете нажать кнопку паузы, чтобы прервать запись. Теперь вы можете «Принять», если хотите завершить запись, или «Возобновить», если хотите продолжить.
- Когда вы наконец нажмете «Принять», запись появится в левом столбце вместе с остальными записями.
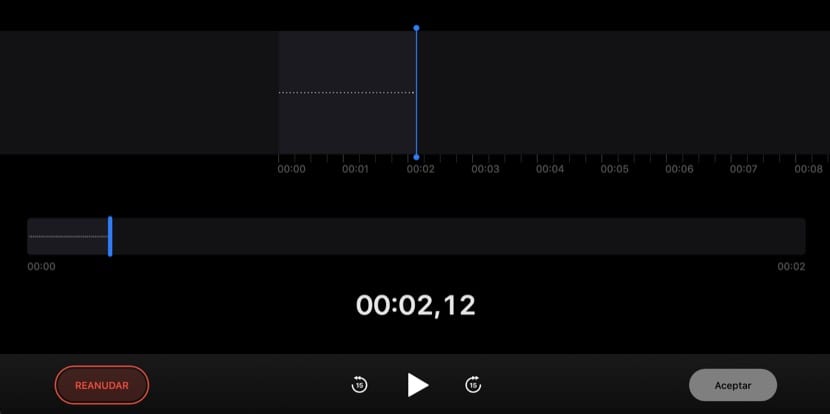
Другие соображения по поводу применения:
Сохраненные голосовые заметки хранятся в iCloud. Поэтому они доступны на устройствах iOS, на которых выполнен вход в одну и ту же учетную запись (iPhone и iPad). Это также работает и наоборот: с устройства iOS на Mac.
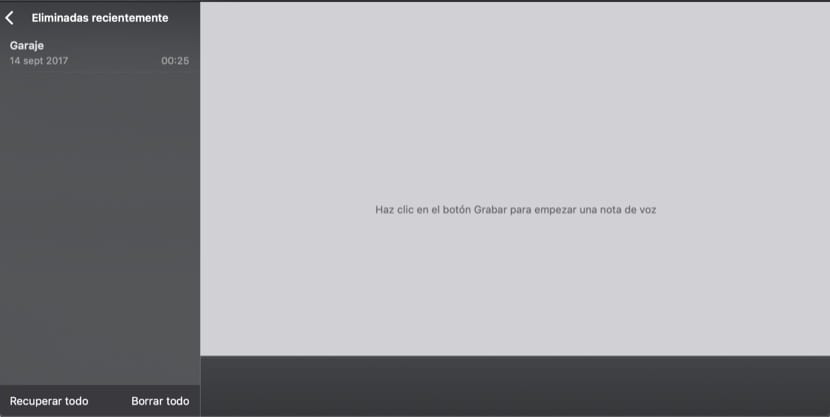
Полезные сочетания клавиш:
Если вы часто используете это приложение, вы повысите производительность с помощью сочетаний клавиш. Они наиболее репрезентативны.
- Command + N: немедленно начать новую запись.
- Пробел: воспроизведение или приостановка голосовой заметки.
- Command + D: дублировать голосовую заметку.
- Удалить: удалить выбранную голосовую заметку.
Удаленные заметки, как и фотографии, остаются в папке удаленных заметок в течение 30 дней. Таким образом, если они будут удалены по ошибке, мы всегда сможем их восстановить.





