Как восстановить Windows 11 к предыдущей точке восстановления

Одной из наиболее практичных функций операционной системы Microsoft является возможность восстановить ее до предыдущего состояния. Это позволяет нам исправлять ошибки и отменять шаги, которые мы предприняли в неправильном направлении. В этом посте мы увидим как восстановить Windows 11 к предыдущей точке восстановлениячто-то, что в какой-то момент в будущем нам нужно будет сделать.
Можно сказать, что эта функциональность в целом заключается в восстановлении резервное копирование который мы сохранили до момента, когда система стала стабильной и работала без сбоев. «Убежище», куда можно вернуться, когда у нас возникают проблемы, и в то же время помочь их обнаружить и исправить.
Самое приятное то, что нам не нужно искать помощи во внешнем программном обеспечении (которое существует), а можно просто использовать инструменты, которые предлагает нам Microsoft, в частности функцию Восстановление системы. Давайте посмотрим, как это эффективно работает инструмент защиты системы.
Как работает точка восстановления Windows 11
Хотя точки восстановления можно создавать и вручную, самое интересное для пользователя то, что Сама система отвечает за то, чтобы время от времени делать это автоматически. То есть мы можем игнорировать эту задачу и доверять Windows 11.
Таким образом, операционная система «фиксирует» состояние важных файлов и реестра Windows в определенный момент времени. Как будто я сфотографировал их и хранил в запертом ящике. Таким образом Создаются различные точки восстановления, к которым можно вернуться в случае необходимости.. И с уверенностью, что все, что было сделано до этого момента, правильно: драйверы, ключи реестра или установленные приложения…
Очевидно, что для того, чтобы точка восстановления была валидной, необходимо, чтобы взятый нами образ соответствовал состоянию системы, в котором не зафиксировано никаких ошибок в работе.
Как создать точку восстановления в Windows 11

Возможность создания точки восстановления системы существует со времен Windows 7, хотя начиная с Windows 10 она была усовершенствована. Чтобы использовать ее, нам необходимо сделать следующее:
- Прежде всего, давайте зайдем в панель поиска виндовс и пишем «восстановление», «точки восстановления» или даже «восстановление системы».*
- Значок появится в результатах. «Создать точку восстановления»на который мы нажимаем.
- Ниже находится коробка “Свойства системы” с вкладкой «Защита системы» уже активирован.
- Там отмечаем активный раздел Windows 11.
- Затем нажимаем на кнопку Установитьа затем выберите «Активировать защиту» и отрегулируйте максимальное пространство раздела, которое мы выделим для этой задачи, на 10%.
- Наконец, в коробке «Создать точку восстановления» Нажимаем «Принять».
Следуя этим простым шагам, мы можем создать в Windows 11 столько точек восстановления, сколько нам понадобится, возможно, при необходимости использовать их в будущем.
Другой способ — зайти в Панель управления и выбрать там опцию «Создать точку восстановления».
Как вернуться к предыдущей точке восстановления в Windows 11
Наступит момент, когда у нас возникнут проблемы с работой нашего ПК, возможно, из-за недавно установленного приложения или из-за того, что мы неправильно внесли определенные изменения в систему. Именно тогда мы поймем истинную полезность точек восстановления. Чтобы повернуть время вспять и вернуться в тот момент в прошлом, когда все шло хорошо, шаги, которым нужно следовать
- Они очень простые: Сначала в строке поиска Windows пишем
- “Восстановление”. Затем нажимаем на значок и в следующем окне выбираем опцию
- «Открыть систему восстановления». Следующий экран Он покажет нам все доступные точки восстановления.
(те, которые мы создали вручную, и те, которые сама система сгенерировала автоматически). Нам остается только выбрать тот, который нам больше всего подходит.
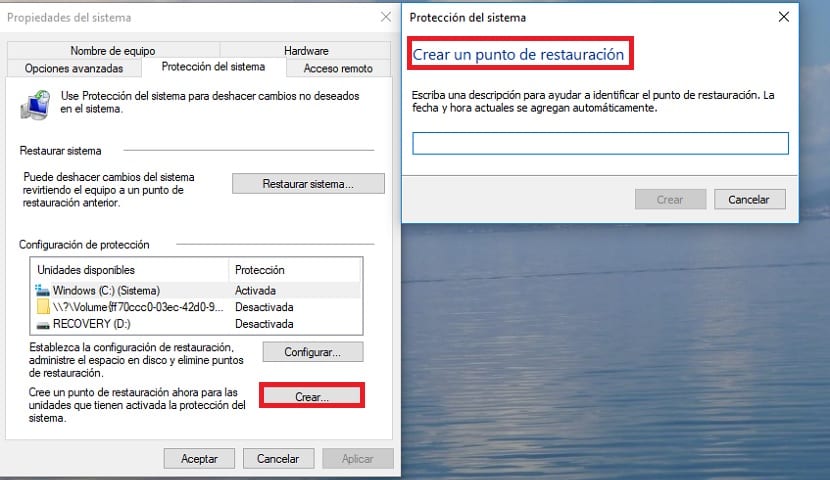
Создать точку восстановления Хотя точки восстановления очень полезны, иногда желательно иметь только несколько, чтобы избежать путаницы. Поэтому, помимо обучения их созданию, Также важно знать, как их удалить.
В этом смысле у нас есть два варианта:
Удалить все точки восстановления
- Это радикальное решение и, возможно, не самое удобное, поскольку мы остаемся без возможности использования этого ценного ресурса. В любом случае, если мы решим уничтожить вас всех, действовать нужно следующим образом: Возвращаемся в окно поиска, где пишем «реставрация». Затем мы выбираем
- «Создать точку восстановления». В окне «Свойства системы» нажмите кнопку
- “Установить”. Теперь нажимаем на кнопку “Устранять”
- окна Защита системы. Чтобы закончить, нажимаем “Продолжать”
с помощью которого операция будет подтверждена, ликвидировав все созданные точки восстановления.
Удалить все точки восстановления (кроме самой последней)
- Это кажется более разумным решением, поскольку позволяет нам сохранить возможность, которая может нам понадобиться в какой-то момент. Для проведения данной операции делаем следующее: Для начала нажимаем «Пуск» и выбираем опцию
- «Все программы». Там мы выбираем сначала “Аксессуары” а потом
- “Системные инструменты”. Далее мы нажимаем на “Очистка диска”
- и выбираем диск, на котором хотим очистить все точки восстановления, кроме самой последней. Как только это будет сделано, мы открываем вкладку
- “Больше вариантов”. В новом открывшемся окне переходим на вкладку «Восстановление системы и теневые копии» где мы нажимаем
- “Чистый”.Появится следующее сообщение: « Вы уверены, что хотите удалить все точки восстановления, кроме самой последней? Мы нажимаем “Устранять”а затем в «
- Принимать”. На последнем шаге появится еще одно сообщение: «Вы уверены, что хотите выполнить эти действия?» Вам просто нужно нажать на “Ага”
чтобы завершить действие.
Заключение
Полезность функции Windows 11 и точки восстановления не подлежит обсуждению. Кроме того, как мы видели в этом посте, вы можете создавать множество точек на временной шкале, к которым вы можете прибегать в случае необходимости. Однако следует знать, что в некоторых случаяхКогда, например, мы сталкиваемся с критическими сбоями в системе, весьма вероятно, что это решение нам не сильно поможет.
. В таких ситуациях существуют другие методы, такие как использование определенных команд восстановления или восстановление заводских настроек.





