Как вернуться на macOS Sonoma с macOS Sequoia
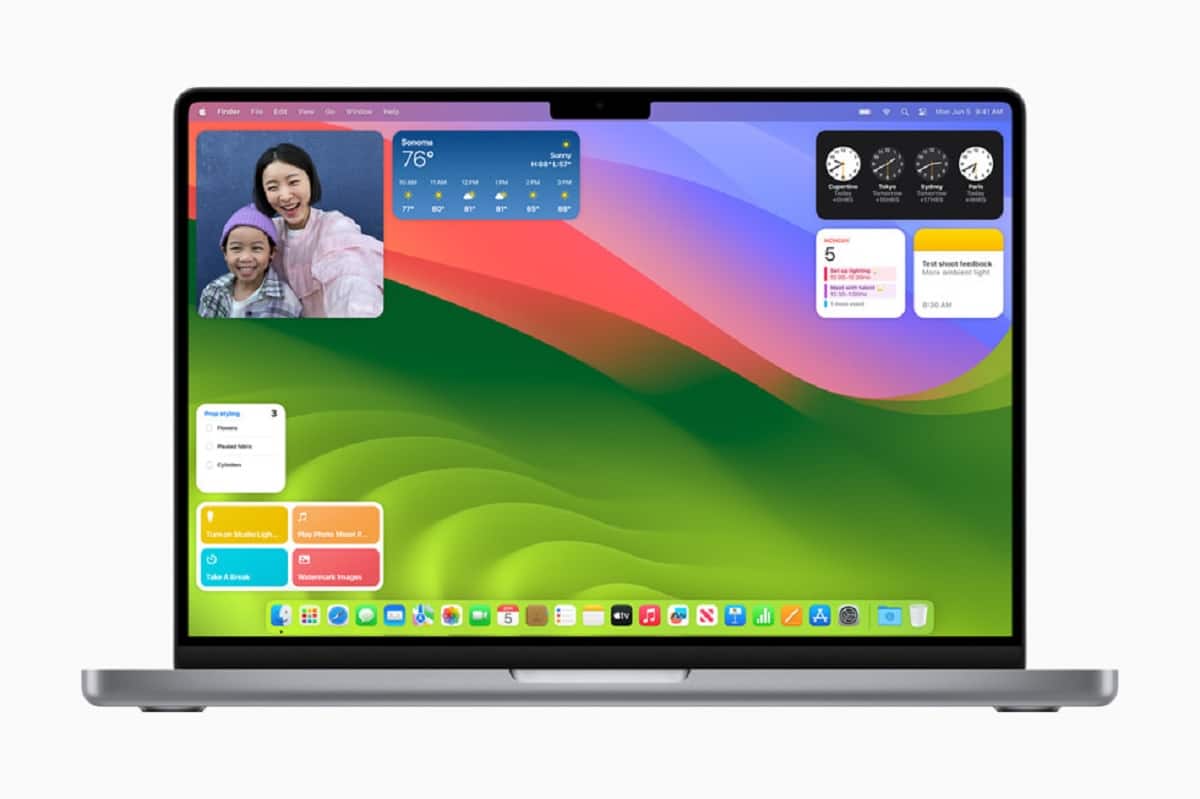
Всякий раз, когда выходит новая версия операционной системы macOS, Apple предлагает пользователям возможность опробовать бета-версии. Однако эти предварительные версии могут оказаться непригодными для ежедневного использования из-за ошибок и проблем совместимости, и после установки бета-версии Sequoia вы, возможно, захотите вернуться на macOS Sonoma.
Если вы установили бета-версию macOS Sequoia и хотите вернуться к macOS Sonoma, эта статья шаг за шагом проведет вас через весь процесс, и хотя процесс может показаться сложным, мы предоставим вам всю необходимую информацию, чтобы любой пользователь, независимо от его их уровень опыта, может выполнить это успешно. Так, вот так!
Зачем возвращаться к macOS Sonoma?

Я думаю, прежде чем мы углубимся в подробности того, как избавиться от бета-версии macOS Sequoia, важно понять причины, по которым вы можете захотеть вернуться к более стабильной версии, такой как macOS Sonoma.
Бета-версии, хотя и могут стать довольно интересным знакомством с грядущими изменениями в операционной системе, также могут представлять собой ряд проблем, таких как:
- Нестабильность системы: Бета-версии часто содержат ошибки, которые могут привести к зависанию или неожиданному закрытию вашей операционной системы.
- Совместимость приложений: Некоторые приложения могут работать некорректно или вообще не работать в бета-версии.
- Потери данных: Хотя и редко, бета-версии могут содержать серьезные ошибки, которые могут привести к потере данных.
- Производительность: Бета-версии не оптимизированы и могут привести к замедлению работы вашего Mac.
Если вы находитесь в любой из этих ситуаций, мы понимаем, что вы хотите вернуться в Соному.
Возможно также, что вы захотите вернуться по личным вкусам, поскольку Вам не совсем нравится эстетика и функциональность новой операционной системы.. Хотя этот аргумент также очень веский, имейте в виду, что даже если вы вернетесь, вероятно, в будущем, вам придется установить эту версию, поэтому К этому не помешает привыкнуть.
Шаг 1. Создайте резервную копию ваших данных


Прежде чем вносить какие-либо изменения в операционную систему Mac, Крайне важно создать резервную копию всех ваших данных, потому что это гарантирует, что вы не потеряете важную информацию в процессе восстановления.
Вы можете сделать резервную копию, используя Машина времени, интегрированная система резервного копирования macOS, о которой мы уже неоднократно говорили. Тем не менее, мы объясним, как это сделать напрямую:
Подключите внешний жесткий диск к вашему Mac.
- Откройте «Системные настройки» и выберите «Машина времени».
- Нажмите «Выбрать резервный диск» и выберите внешний жесткий диск.
- Нажмите «Создать резервную копию сейчас».
- Прежде чем переходить к следующему шагу, убедитесь, что резервное копирование завершено.
Шаг 2. Создайте USB-установщик macOS Sonoma.
Чтобы вернуться в macOS Sonoma, вам нужно будет создать USB-установщик этой версии операционной системы. Для этого вам понадобится USB объемом не менее 16 ГБ и приложение «Установка macOS Sonoma», которое вы можете скачать в App Store:
- Откройте App Store на своем Mac, найдите «macOS Sonoma» и нажмите «Получить», чтобы загрузить установщик.
- Подключите USB-накопитель к вашему Mac, откройте приложение «Дисковая утилита», выберите в нем свой USB-накопитель на боковой панели и нажмите «Стереть».
- Дайте USB-накопителю имя (например, «Sonoma Installer») и убедитесь, что его формат — «Mac OS Extended (Journaled)» и отформатируйте его.
Дополнительные шаги по созданию установочного USB-накопителя
Чтобы следовать этой части, вам нужно будет открыть приложение «Терминал» и напишите следующую команду, заменив «MyDisk» на имя, которое вы дали своему USB-накопителю.
- Прежде всего, необходимо написать слово «Баш», а затем скопируйте и вставьте этот код, заменив диск:
- sudo /Applications/Install\ macOS\ Sonoma.app/Contents/Resources/createinstallmedia –volume /Volumes/MiDisco
- Введите пароль администратора при появлении запроса и дождитесь завершения процесса.
Шаг 3. Очистите жесткий диск и переустановите macOS Sonoma.

Получив USB-установщик macOS Sonoma, Следующий шаг — стереть жесткий диск вашего Mac и переустановить операционную систему.. И до этого момента я думаю, что то, что произойдет, логично:
- Перезагрузите Mac с USB внутри и зажать клавишу «Option» (Alt) во время перезагрузки.
- Выберите установщик USB в меню загрузки.
- После запуска установщика выберите «Дисковая утилита» в меню «Утилиты», перейдите на жесткий диск, на котором установлена Sequoia, и удалите его, убедившись, что формат «APFS»
- Как только это будет сделано, закройте «Дисковую утилиту» и выберите «Переустановить macOS» в меню установщика.
- Следуйте инструкциям на экране для завершения установки.
Шаг 4. Восстановите ваши данные
После переустановки macOS Sonoma вы можете восстановить свои данные из резервной копии Time Machine, поскольку во время процесса первоначальной настройки вашего Mac вам будет предоставлена возможность восстановить из резервной копии Машина времени.
Для этого просто когда вас спросят, хотите ли вы перенести информацию на этот Mac, выберите «С Mac, резервной копии Time Machine или загрузочного диска». Нажав на нее, выберите резервную копию Time Machine и следуйте инструкциям на экране, чтобы восстановить данные.
Заключительные соображения
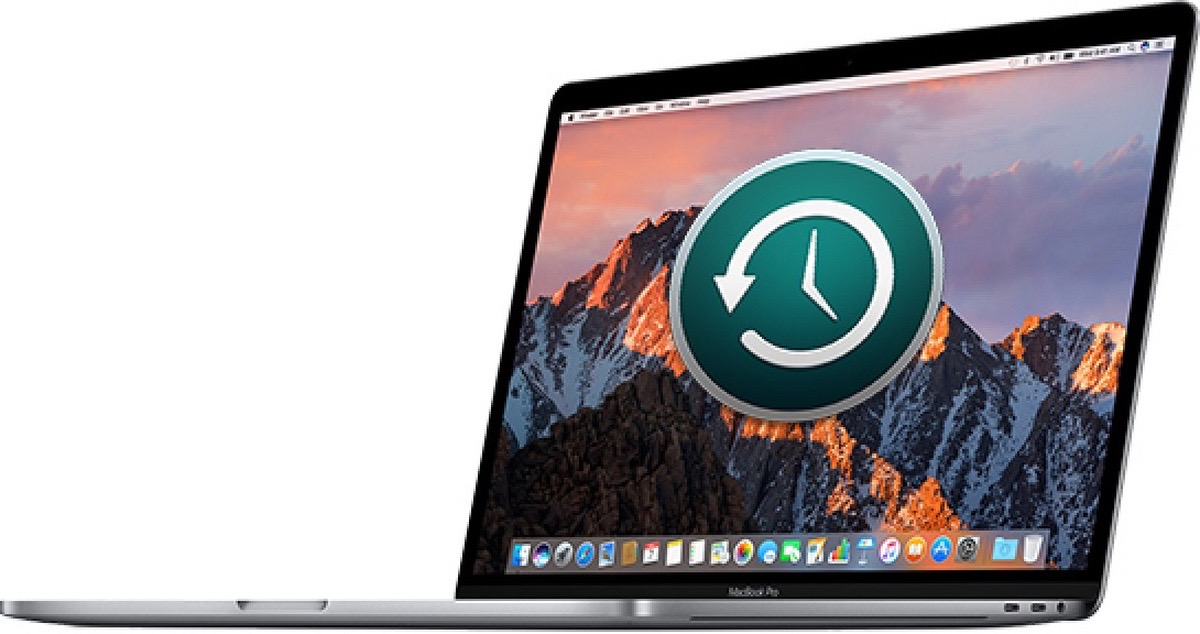
Хотя переход обратно на macOS Sonoma с бета-версии macOS Sequoia может показаться немного утомительным, при правильных шагах и немного терпения это довольно управляемый процесс, который может выполнить практически каждый.
Конечно, перед любыми изменениями всегда не забывайте создавать резервные копии своих данных и внимательно следуйте каждому шагу, и если в какой-то момент вы почувствуете неуверенность или вам понадобится дополнительная помощь, не стесняйтесь обращаться в службу технической поддержки Apple или посетите Гениальный барони обязательно вас проведут.
Мы надеемся, что это руководство было для вас полезным, и мы, в SoydeMac, желаем вам успехов в возвращении на macOS Sonoma.




