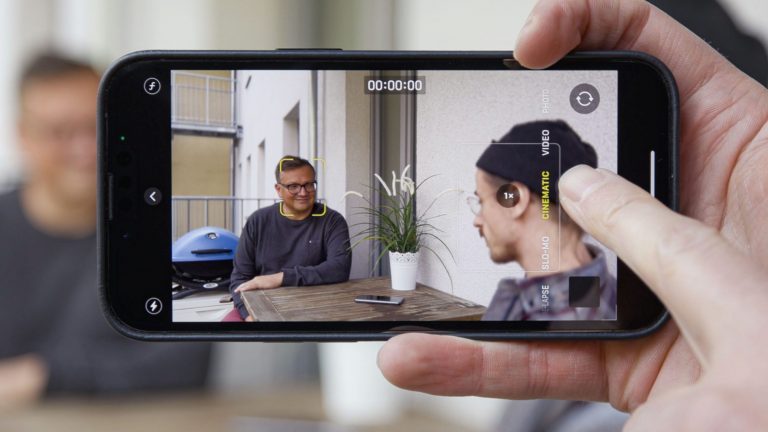Как увеличить скорость Nexus 6P для повышения производительности
Мы считаем, что Nexus 6P – лучший Nexus из когда-либо существовавших, но это не значит, что он идеален: бывают моменты, когда он кажется немного вялым, несмотря на мощный процессор и приличный объем памяти. Если вы хотите повысить его производительность или просто заставить его делать то, что вы хотите, быстрее, читайте дальше, чтобы узнать о шести способах увеличения скорости Nexus 6P.
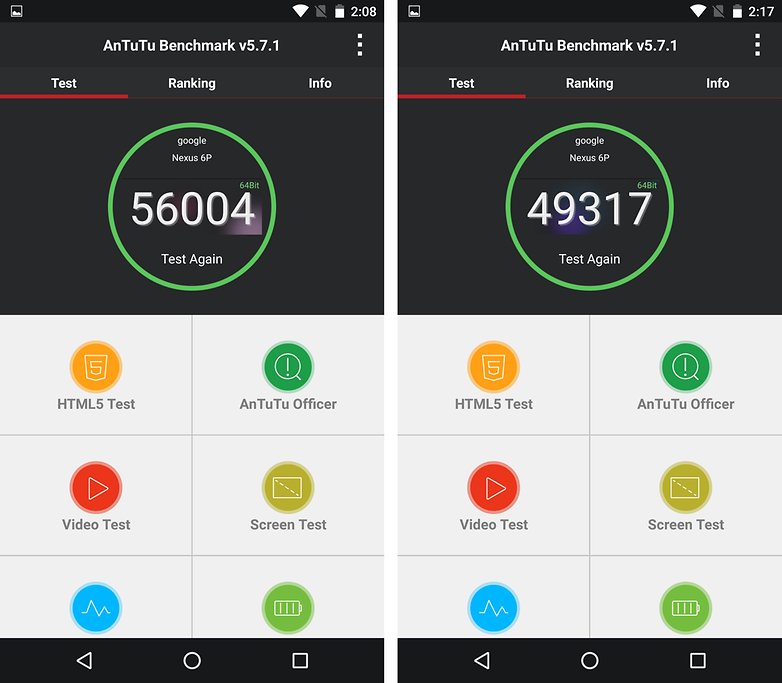
Nexus 6P работает довольно быстро, но всегда есть возможности для улучшения. / © ANDROIDPIT
1. Используйте режим разработчика, чтобы ускорить анимацию.
Одна из лучших настроек Android – это режим разработчика. Здесь вы можете сократить время анимации, чтобы ваше устройство работало быстрее. По умолчанию он скрыт, и для его включения нужно использовать специальный метод.
Чтобы включить режим разработчика, войдите в Настройки > О телефоне и коснитесь Номер сборки семь раз. Теперь вы должны увидеть Параметры разработчика в нижней части Настройки страница; войдите туда и измените масштаб анимации окна, масштаб анимации перехода и шкалу продолжительности аниматора на 0,5x каждый. Разница весьма заметна.
2. Разблокируйте его пальцами.
У Nexus 6P есть датчик отпечатков пальцев, который Google без всяких на то оснований громоздко называл дурацким названием Nexus Imprint.
Использование датчика отпечатков пальцев для разблокировки телефона экономит ценные секунды, и, хотя это звучит саркастично, мы серьезно настроены: в течение недели эти небольшие сбережения вскоре составят что-то существенное, и если вы также используете свои пальцы для аутентификации покупок в Google Play это много паролей, которые вы пропускаете. Чтобы включить датчик отпечатков пальцев, войдите в Настройки > Отпечаток Nexus.

Используйте датчик отпечатков пальцев для более быстрой разблокировки и авторизации покупок. / © ANDROIDPIT
3. Запускаем камеру кнопкой включения
Нужно что-то поспешить снимать? Забудьте о разблокировке телефона и поиске приложения камеры, просто дважды нажмите кнопку питания. Откроется приложение стандартной камеры; вы можете установить другое приложение камеры в Настройки > Программы > Камера > Открыто по умолчанию > Очистить значения по умолчанию.
Как только вы это сделаете, дважды нажмите кнопку питания, и ваш Nexus попросит вас выбрать приложение камеры по умолчанию. Это простая настройка, которая сэкономит вам огромное количество времени в течение всего срока службы вашего Nexus, и она может иметь значение, получить идеальную фотографию или вообще пропустить ее.
4. Восстановите заводские настройки.
Если вы заметили, что ваш Nexus со временем замедляется, сброс к заводским настройкам может восстановить его первоначальный вид. Однако помните, что, за исключением обновлений прошивки, все, что вы на них разместили, будет стерто. Вы можете легко восстановить данные из своей учетной записи Google, но, конечно же, вам нужно будет убедиться, что она была синхронизирована, прежде чем делать это. Как и в случае с любой другой важной системной вещью, убедитесь, что у вас есть резервная копия всего важного – не только файлов и фотографий, но и любых данных для входа, которые могут вам понадобиться.

Если ваш Nexus начинает работать медленно, сбросьте настройки до заводских. / © ANDROIDPIT
Восстановить заводские настройки Nexus 6P с помощью меню настроек очень просто: просто перейдите в Настройки > Резервное копирование и сброс и выберите Сброс данных. Это удалит данные и перезапустит ваш телефон, надеюсь, без каких-либо проблем, которые вы пытаетесь исправить.
5. Используйте собственное зарядное устройство для более быстрой зарядки.
Если вы хотите получить максимально быструю зарядку для своего Nexus, убедитесь, что вы используете зарядное устройство, которое идет в комплекте: хотя у Nexus 6P есть быстрая зарядка, это не технология быстрой зарядки, которую вы найдете в некоторых других телефонах Android. .
Это означает, что если вы попытаетесь зарядить его с помощью зарядного устройства Quick Charge, вы получите худшую производительность, чем с помощью зарядного устройства, поставляемого Google. Он по-прежнему будет заряжаться, но не так быстро.

Nexus 6P может заряжать другие устройства, но убедитесь, что вы используете собственное зарядное устройство для быстрой зарядки. / © ANDROIDPIT
6. Настройте быстрые настройки
Это больше связано с улучшением вашей производительности, чем с производительностью телефона, но конечный результат по-прежнему заключается в ускорении работы.
Если вы проведете пальцем вниз по меню быстрых настроек, а затем нажмите и удерживайте Настройки , вы увидите всплывающее окно, сообщающее, что в настройки добавлен System UI Tuner. В Настройки, перейти к Системный тюнер пользовательского интерфейса > Быстрые настройки и вы сможете нажимать и удерживать плитки, чтобы переставить их.
У вас есть лучшие советы или любимые приложения для настройки Nexus 6P? Дайте нам знать в комментариях ниже.