Как установить macOS Catalina с нуля

Несколько часов назад была выпущена официальная версия для всех пользователей macOS Catalina. Версия, ожидаемая многими и сейчас Теперь его можно без проблем скачать бесплатно. на совместимых компьютерах, которыми являются большинство современных компьютеров Mac.
Когда мы говорим о новых версиях macOS, важно учитывать, стоит ли обновлять непосредственно на компьютере и ту версию, которую мы установили или наоборот выполнить чистую установку, как говорится, с нуля. Если вы один из тех, кто хочет выполнить новую установку новой macOS Catalinaздесь мы оставляем вам руководство, чтобы вы могли сделать это безопасно и легко.
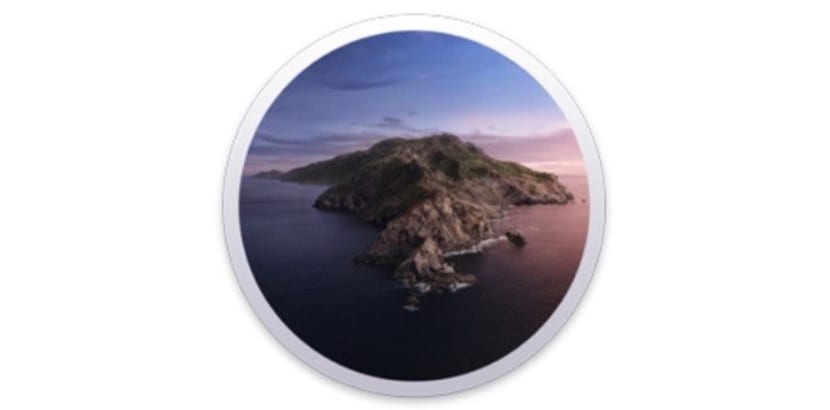
Связанная статья:
Новая macOS Catalina уже близко, это совместимые компьютеры Mac
После того, как мы убедились, что наш Mac полностью совместим с новой версией операционной системы, остается только приступить к работе. Еще одна деталь, которую следует учитывать в этой версии, заключается в том, что после обновления темы приложения до 64-битной версии. Важно проверить, совместимы ли приложения и другие инструменты, которые мы используем, с новой macOS.. Этот момент является ключевым в процессе обновления и установки новой macOS с нуля, и если все в порядке, мы можем следовать инструкциям.

Резервное копирование на машину времени
Всегда, всегда, всегда делайте резервную копию перед обновлением. Мы знаем, что нас это раздражает, но самое главное, и во всех случаях нам приходится делать резервную копию нашего Mac либо с помощью Time Machine, либо напрямую на внешнем диске. Иметь «резервную копию» системы Это может нам очень помочь в случае возникновения проблем, поэтому не забудьте нажать на резервную копию.

Создайте свой собственный установщик или загрузите его прямо из Интернета.
Чистую установку системы действительно легко выполнить, но мы не можем пропустить ни одного шага. Для выполнения чистой установки можно использовать два способа: через Терминал или через подключение к Интернету. В одном случае нам понадобится внешний USB или SD-карта объемом не менее 8 ГБ Лучше, если он будет 12 ГБ, а в остальном лучше иметь хорошее оптоволоконное соединение.
Лично я рекомендую использовать USB, поскольку таким образом у нас есть установщик на случай, если мы захотим использовать его на других компьютерах. Если можете, старайтесь избегать рекламных USB-накопителей и т.п., поскольку они могут вызвать проблемы (хотя они тоже работают). Всегда лучше иметь хороший USB или диск с USB C. для этих случаев.
Прежде чем приступить к установке Мы рекомендуем вам внимательно прочитать шаги. если ты никогда не делал этого раньше. Давайте пойдем по шагам:
- Сначала нам нужна macOS Catalina, поэтому скачиваем ее. из Mac App Store. После загрузки мы не устанавливаем его.
- Открываем папку Приложения из Finder и нам нужно найти -Install macOS Catalina.app-, который можно найти, щелкнув правой кнопкой мыши «Показать содержимое пакетаluego ru Содержание > Ресурсы > createinstallmedia
- Не открывая файл подключаем USB или внешний диск и открываем Терминал. Помните, что этот USB будет полностью чистым.
- Мы пишем «судо», затем пробел и перетаскиваем «создатьinstallmedia». Нажимаем на пробел и пишем —объем (спереди две черточки с пробелом между ними) потом пробел и перетаскиваем объем внешнего накопителя
- Если все прошло хорошо, появится следующее: «sudo /Applications/Install\ macOS\Catalina.app/Contents/Resources/createinstallmedia —volume /Volumes/catalina», где написано, что «catalina» — это имя подключенного внешнего диска, который в данном случае это “Кэтрин”
- Теперь попросит стереть содержимое внешнего диска, нажмите «Y» и начнется создание загрузочного установщика
Сейчас нам нужно набраться терпения. Когда все закончится и Не отключая USB от порта нашего Мака, перезагружаем компьютер и когда прозвучит «чан», нажмите клавишу Option (Alt). Ищем установщик macOS Catalina и нажимаем.
Шаги просты, и теперь нам просто нужно подождать, пока он автоматически выполнит процесс установки на нашем Mac, следуйте инструкциям и наслаждайтесь новой macOS Catalina. Важно набраться терпения и не торопиться проводить данный вид монтажа с нуля. процесс может занять несколько минут так что успокойтесь при установке, не хочу торопиться.
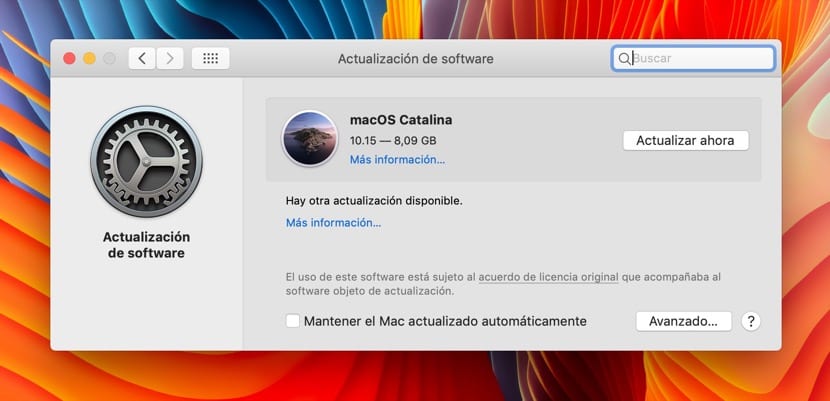
Загрузите и установите из Интернета
Этот вариант Это не тот вариант, который мы рекомендуем, но он тоже может работать.. Этот метод заключается в переводе Mac в режим восстановления, и для этого нам нужно выключить Mac, а когда он перезагрузится, нам нужно нажать клавиши Option (Alt) + команда (CMD) + R.
Теперь в появившемся окне мы должны увидеть Утилиты и в нем мы сможем нажмите режим восстановления macOS через Интернет. Таким образом, у нас есть возможность быстро загрузить и установить macOS Catalina без использования терминала. Плохо в этом варианте то, что вы можете увидеть более старую версию для установки, и в таких случаях лучше всего использовать форму установщика, описанную выше.
После завершения этого процесса, чтобы все работало хорошо, рекомендуется перезагрузить компьютер. В любом случае важно понимать, что это требует времени, а не обновления на несколько минут, поэтому успокойтесь. С другой стороны, важно помнить, что для установки на Макбуки рекомендуется подключите устройство к зарядному устройству Чтобы избежать проблем, на этапе обновления система указывает это, но если будем проводить установку с нуля, то лучше всего подключить ее к сети.





