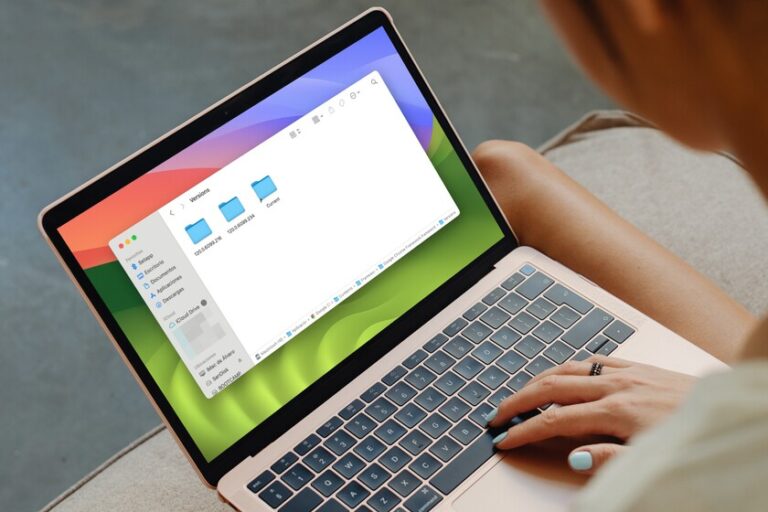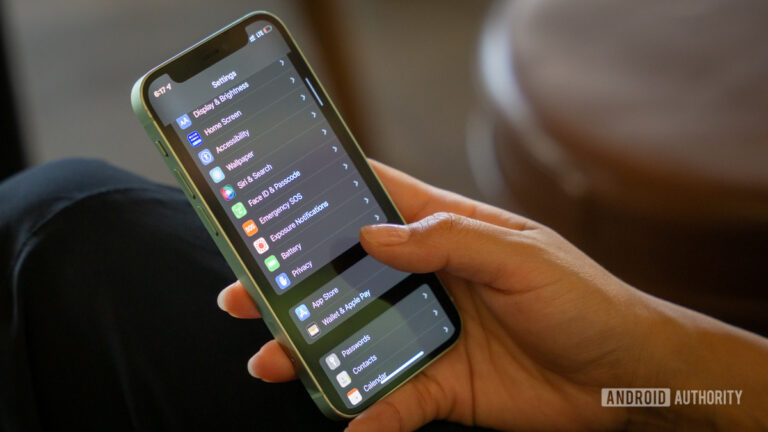Как создать выпадающий список в Google Sheets

Эдгар Сервантес / Android Authority
Одной из многих полезных функций Google Sheet для эффективного ввода данных являются раскрывающиеся списки. Они особенно хороши для интерактивных диаграмм и обновлений задач и гарантируют, что каждый ввод данных будет безошибочным, поскольку пользователи могут выбирать предварительно определенные параметры вместо того, чтобы вводить данные вручную. Вот как создать раскрывающийся список в Google Таблицах.
БЫСТРЫЙ ОТВЕТ
Чтобы добавить раскрывающийся список в электронную таблицу, щелкните Данные –> Проверка данных, затем выберите нужный тип списка в разделе Критерии.
ПЕРЕЙТИ К КЛЮЧЕВЫМ РАЗДЕЛАМ
Как создать выпадающий список в Google Sheets
Сначала откройте электронную таблицу в Google Таблицы и выберите ячейки, в которых вы хотите создать раскрывающийся список. Затем нажмите «Данные» -> «Проверка данных».

Адам Бирни / Android Authority
Далее вы найдете два варианта списка в рамках критериев: Список из диапазона или Список элементов.

Адам Бирни / Android Authority
При создании списка элементов каждый элемент должен быть разделен запятыми, как показано на изображении ниже. Введите данные, которые вы хотите выбрать из раскрывающегося списка здесь.

Адам Бирни / Android Authority
Если вы хотите создать список диапазонов, вам нужно будет указать ячейки, включенные в список. Используйте этот метод, если у вас уже есть элементы, введенные в ячейки, которые вы хотите поместить в список.

Адам Бирни / Android Authority
Когда закончите, нажмите Сохранить.
Как редактировать выпадающий список в Google Sheets
Управление раскрывающимся списком почти такое же, как и его создание. Сначала выберите ячейку или ячейки, которые вы хотите изменить. Затем нажмите «Данные» -> «Проверка данных».

Адам Бирни / Android Authority
Чтобы изменить перечисленные параметры, отредактируйте элементы рядом с критериями. Если вы измените содержимое выбранного вами диапазона, оно изменится автоматически в каждом списке.

Адам Бирни / Android Authority
Вы также можете установить флажок рядом с Показать раскрывающийся список в ячейке, чтобы отобразить стрелку вниз в качестве визуального напоминания о том, где он находится.
Показать предупреждение означает, что если пользователь введет данные в ячейку, которая не соответствует элементу в списке, он увидит предупреждение. В качестве альтернативы, если вы хотите, чтобы люди вводили только элементы из списка, выберите «Отклонить ввод» рядом с «Недопустимые данные».
Разверните список на несколько ячеек
Если вы хотите добавить свой раскрывающийся список в другие ячейки, есть простой способ сделать это, не создавая каждый раз новый раскрывающийся список.
Нажмите раскрывающийся список, который вы хотите скопировать, а затем нажмите Ctrl + C на клавиатуре, чтобы скопировать его (или Cmd + C на Mac). Выберите ячейку, в которую вы хотите вставить его, и нажмите Ctrl + V (или Cmd + V на Mac), чтобы вставить или перетащите мышь по электронной таблице, чтобы вставить несколько ячеек.

Адам Бирни / Android Authority
Как убрать выпадающий список в Google Sheets
Сначала выберите ячейку или ячейки, которые вы хотите изменить. Затем нажмите «Данные» -> «Проверка данных».

Адам Бирни / Android Authority
Щелкните Удалить проверку, чтобы удалить список. Вы также можете удалить несколько списков, указав диапазон ячеек.

Адам Бирни / Android Authority
Вы можете использовать условное форматирование для цветового кодирования раскрывающегося списка, что сделает выбор пользователя более доступным. Для этого выберите раскрывающийся список, а затем перейдите к условному форматированию в меню «Формат».
Оттуда вы можете настроить правила форматирования, например, чтобы текст отображался зеленым, если он читает «Да», или красным, например, «Нет». Узнайте больше об условном форматировании в нашем руководстве.
Как создать условный раскрывающийся список в Google Таблицах?
Выберите раскрывающийся список, а затем перейдите к условному форматированию в меню «Формат». Оттуда вы можете настроить правила форматирования, например применить условные формулы к строкам или столбцам. Узнайте больше об условном форматировании в Google Таблицах в нашем руководстве.
Комментарии