Как создать резервную копию файлов с помощью Time Machine на вашем Mac?

Вы должны знать, что если вы хотите сохранить всю информацию на своем Mac в безопасности, важно, чтобы сделать резервную копию. Понятно, что вы можете синхронизировать большое количество данных с помощью iCloud или других типов сервисов, предлагаемых в облаке. Сегодня мы увидим как создать резервную копию файлов с помощью Time Machine на Mac.
Самый простой способ сохранить все файлы на вашем Mac — использовать Машина времени. Этот инструмент, интегрированный в macOS, можно использовать для сделать резервные копии файлов и папок, в зависимости от вашего выбора. Ниже мы покажем вам все, что вам нужно знать по этой теме.
Time Machine: функция резервного копирования в macOS.
Time Machine — это встроенный инструмент резервного копирования в macOS, позволяющий вам сделайте резервную копию ваших файлов и их различных версий на некоторое время. После настройки этого инструмента он может автоматически создавать резервные копии всех ваших файлов.
Машина времени может поддерживать электронная почта, фотографии, музыка, приложения и документы. Если вы недавно используете Time Machine на своем Mac, вам может быть интересно, достаточно ли у нее возможностей для эффективного и полного сохранения вашей информации.
Выполняет ли Time Machine резервное копирование всего, что я храню на своем Mac? Нужна ли будет еще одна программа для создания резервных копий? Вот вам ответ. Известно, что это могут иметь некоторые ограничения, хотя обычно он сохраняет большую часть данных. Примеры информация, не поддерживаемая Time Machine.


- Информация личный из Айклауда.
- Устройства
- Счета почта и электронные сообщения.
- Красные корректировки.
- Приложения и файлы Система.
Настройка и использование Time Machine на Mac
Как и в случае с любым другим инструментом резервного копирования, вы должны Установите некоторые настройки, когда начнете использовать Time Machine.. Чтобы создать резервную копию информации вашего Mac, сначала необходимо подготовить устройство, на котором будет храниться резервная копия.
Подготовьте устройство
Некоторые эксперты по информационной безопасности и конфиденциальности предлагают пользователям делать резервные копии на внешних жестких дисках. Но известно, что в настоящее время благодаря развитию технологий появилось гораздо больше возможностей сохранить ваши данные.
Для вашего Mac вы можете использовать USB-накопитель, диск Firewire, AirPort Time Capsule и другой синхронизированный Mac. Наиболее используемыми в мире являются жесткие диски и USB-накопители.
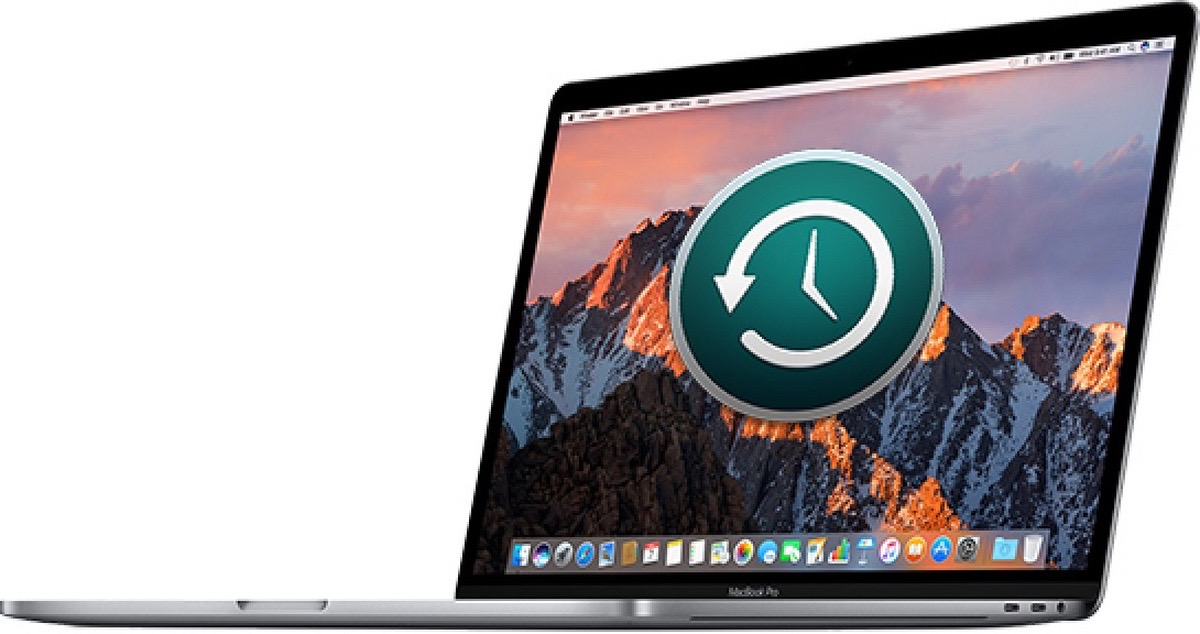
Требования для подготовки внешнего жесткого диска
- Должен иметь достаточно места для хранения всех данных на вашем Mac.
- Если вам недавно приходилось его форматировать, вам следует убедитесь, что формат совместим с macOS. Некоторые поддерживаемые форматы: exFAT, APFS и MS-DOS.
- Если вы убедились, что формат несовместим, вы можете отформатируйте его на своем Mac.
- Вы можете использовать диск той марки, которую выберете.
Настройка Mac Time Machine
Выбрав диск, подключите его к своему Mac и выполните следующие действия, чтобы настроить автоматическое резервное копирование с Машиной времени:
- Откройте меню Apple и нажмите Системные настройки.
- Нажать на Машина времени.
- Выберите резервный диск.
- Наведите указатель на кнопку Автоматическое резервное копирование. Если хотите, добавьте инструмент в строку меню. И оно готово!
Вот как вы можете восстановить резервную копию Time Machine


Когда вы закончите резервное копирование, вы должны знать, что вы можете восстановить файлы указанного процесса. Для этого следуйте этому руководству:
- Для начала вам придется подключите резервный диск к вашему устройству. Перейдите в «Машину времени» и нажмите подключить резервный диск.
- Используйте временную шкалу в правой части экрана, чтобы найдите день, когда вы в последний раз изменяли файл.
- Если вы хотите просмотреть файл, выберите его и нажмите пробел.
- Выберите файл, который хотите восстановить, и нажмите кнопку Восстановить.
- Чтобы закончить, нажмите Command-Q и выйдите из Машины Времени.
Time Machine допускает два способа восстановления
- Полное восстановление системы: полезно удалить ваш Mac и приступить к установке macOS. Последнее можно сделать с файлами и другими настройками резервного копирования. Это позволит вашему Mac вернуться в состояние на момент создания резервной копии Time Machine.
- Восстановление файлов/папок: Это поможет вам выбрать определенные файлы или папки, которые вы хотите восстановить из резервной копии.
Восстановление резервной копии Time Machine
Машина времени не идеальна и Во время резервного копирования довольно часто возникают проблемы.. Он может быть поврежден, выйти из строя и даже отсутствовать, но не стоит беспокоиться, потому что у всего есть решение.
Исправить неудачное резервное копирование
- Проверьте, так ли это правильно настроен в соответствии с системными требованиями.
- Проверьте, включен ли ваш Mac подключен к сети Wi-Fi.
- Проверьте последнее обновление из тебя, Мак.
Устранить поврежденную резервную копию

Если в конечном итоге резервная копия будет повреждена, лучше всего сделать новую резервную копию. Так Вы сэкономите усилия и время на исправление измененной информации.. Пока файлы резервных копий остаются на вашем Mac, запустите резервное копирование снова.
Как исправить потерянную резервную копию Time Machine?
Потеря резервной копии Time Machine может иметь катастрофические последствия, но Не все потеряно. Существуют различные решения, позволяющие восстановить эти важные файлы. Один из вариантов – используйте специализированное программное обеспечение для восстановления данных, которое может сканировать резервный диск.
Это важно действовать быстро так как вы осознаете потерю резервной копии. Хорошо Чем раньше будет проведен процесс восстановления, тем больше шансов на успех..
Помнить сделать дополнительные резервные копии как только вы восстановите потерянные файлы, чтобы избежать подобных ситуаций в будущем. И превыше всего, постарайтесь быть осторожными при обращении с важными файлами в будущем.
И это все! Мы надеемся, что помогли вам получить информацию о том, как создавать резервные копии файлов с помощью Time Machine на вашем Mac. Дайте мне знать в комментариях, что, по вашему мнению, было лучше всего, и если вы знаете что-нибудь еще по этой теме.





