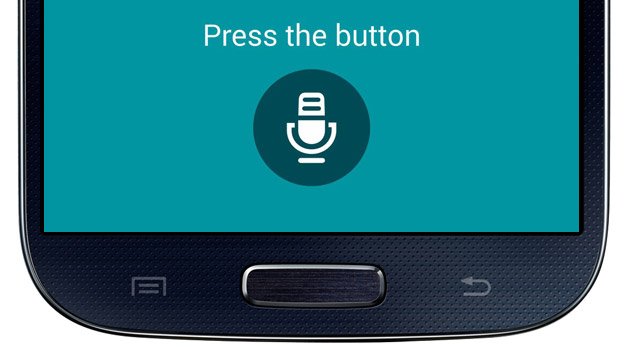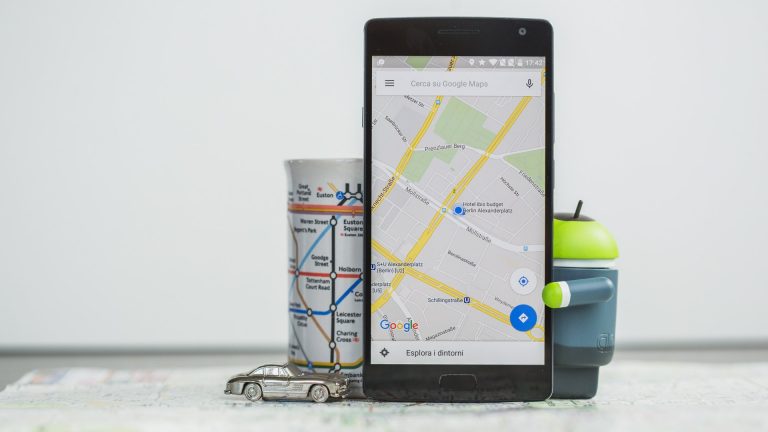Как смотреть YouTube в режиме “картинка в картинке” на рабочем столе
Знаете ли вы, что вы можете использовать режим «картинка в картинке» (PiP) для просмотра в своем браузере? А знаете ли вы, что эта функция доступна бесплатно на рабочем столе YouTube, легально и официально, без необходимости платить за подписку Premium? Вот как использовать PiP для просмотра видео в плавающем окне, пока вы продолжаете просматривать.
Горячие клавиши:
Что такое режим «картинка в картинке» (PiP) и как он работает?
Режим «Картинка в картинке» появился на телевизорах. Благодаря этому особому методу отображения в течение многих лет можно было одновременно отображать два видеоисточника, например, вход HDMI, к которому подключена консоль, и вход телевизионной антенны.
PiP работает очень просто. Основной источник видео отображается в полноэкранном режиме, в то время как дополнительный источник отображается в небольшом окне, обычно расположенном в правом нижнем углу. В некоторых случаях вы можете выбрать одно из нескольких предопределенных положений для вторичного источника или, на мобильных устройствах, таких как Android и ПК, маленькое окно можно перетащить и разместить где угодно и даже изменить размер!

Практически все современные телевизоры имеют для этого специальную кнопку или запись в настройках. / © Рене Вассенберг
На ПК невозможно использовать режим PiP классическим способом (то есть с использованием видеовхода), но вы все равно можете просматривать видео, воспроизводимые в Google Chrome, в этом окне, чтобы продолжить просмотр и прослушивание, сосредоточившись на других вещах.
Поддерживает ли мой компьютер режим PiP?
Если вы используете ноутбук или ПК с установленным Chrome 70 или более поздней версии, вы можете использовать практически любой источник видео (например, YouTube, Dailymotion и другие) в режиме PiP не только в браузере, но и при использовании других программ.
Google Chrome: быстрый и безопасный
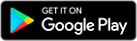
Как активировать режим PiP?
Существует два метода активации режима «картинка в картинке», и оба работают на всех платформах, доступных на ноутбуках и настольных компьютерах практически с любой современной операционной системой:
- Windows
- Mac OS
- Linux (я знаю, это общий, но я не могу назвать каждый дистрибутив, например Debian или Arch Linux)
- Chrome OS
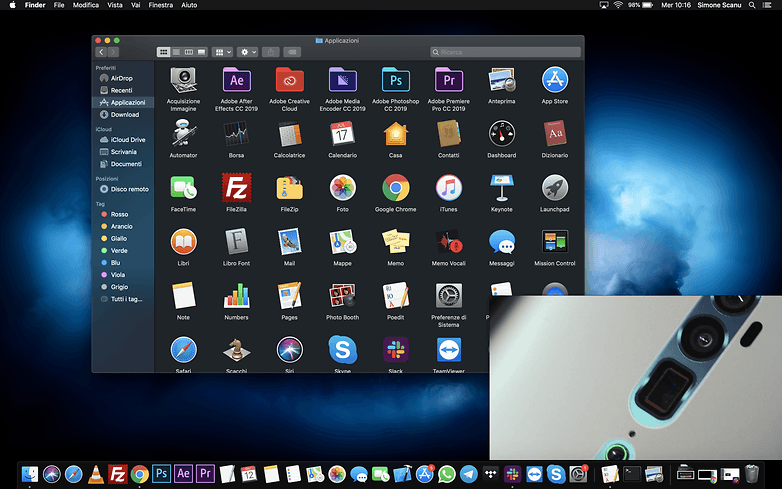
Функция защищена от Mac! / © NextPit
Метод 1: простой щелчок правой кнопкой мыши
Да, это так просто. Щелчок правой кнопкой мыши по воспроизводящемуся видео откроет раскрывающееся меню, и среди перечисленных пунктов вы найдете тот, который посвящен картинке в картинке. На YouTube нужно сделать два последовательных щелчка правой кнопкой мыши.
Способ 2: используйте официальное расширение
Есть способ, который еще проще и быстрее, хотя кажется невозможным:
- Перейдите в Интернет-магазин Chrome и найдите Расширение Картинка в Картинке (от Google)
- Загрузите расширение и позвольте Google Chrome установить его.
- Вверху справа, рядом с омнибаром (поисковая и адресная строка), вы увидите новую кнопку. Просто начните воспроизведение видео, и одним щелчком по этой кнопке вы включите режим PiP.
Вывод
Очень интересно отметить, что функция «картинка в картинке» работает плавно даже за пределами главного окна Chrome. Вы можете перетащить плавающее окно в любое положение и, перетащив его с одной из сторон или углов, изменить его размер. Плавающий видеопроигрыватель имеет кнопку «Воспроизведение / пауза», кнопку для возврата к воспроизведению видео в полном окне и X, предназначенный для закрытия плавающего видеоплеера.
Щелкните или коснитесь изображений, чтобы увеличить их
Выпадающие меню различных программ, таких как Photoshop или GIMP (проверенные мной), по-прежнему будут отображаться в фоновом режиме и не будут закрывать видео. Это хорошо, потому что вам не нужно постоянно перемещать воспроизводимое видео, если вы держите его в верхней части дисплея.
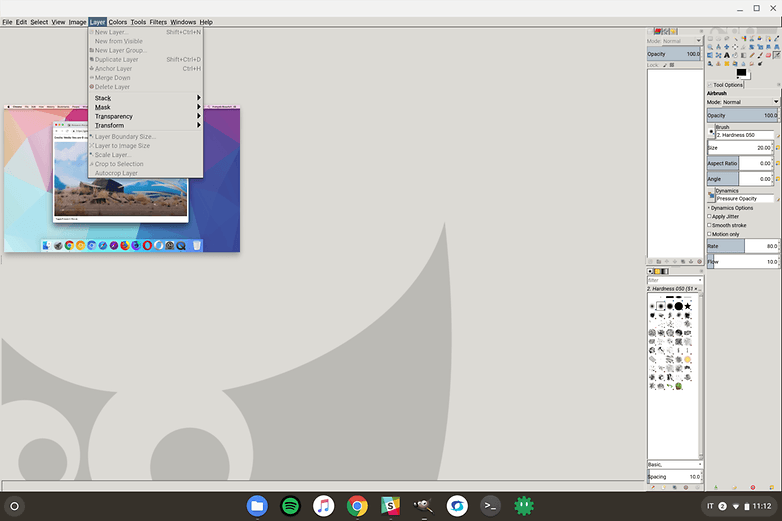
Очень удобно, что видео в режиме PiP не закрывает раскрывающиеся меню. / © NextPit
В любом другом случае видео всегда остается на переднем плане, и нет необходимости держать это окно в фокусе (щелкая по нему), чтобы оно оставалось наложенным на другие окна, как обычно. Не бойтесь заниматься чем-то другим, пока вы слушаете обучающее видео, как это сделал я при написании этой статьи!
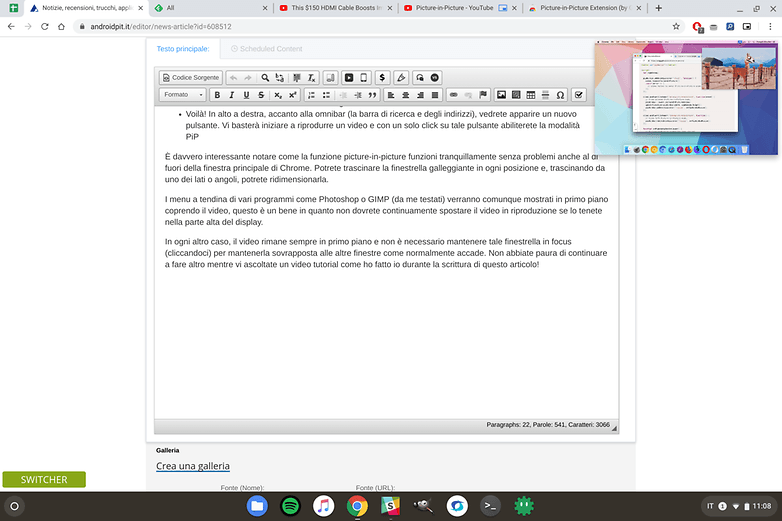
Начало! / © NextPit
Вы уже пользуетесь этой функцией? С какими видеоплатформами вы это тестировали? Дайте нам знать ваши советы!