Как сделать снимок экрана блокировки и входа в систему в Windows 10
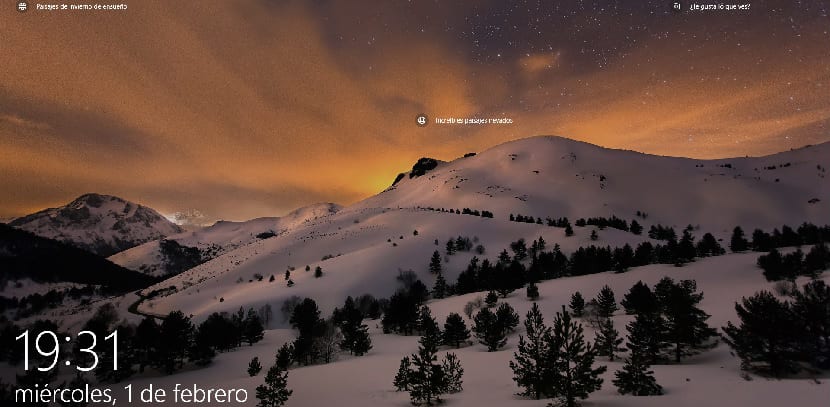
В Windows 10 реализована инструмент для захвата экрана. Это базовый инструмент, поэтому некоторые инструменты этого типа, такие как Greenshot, очень популярны, поскольку имеют более продвинутые утилиты.
Проблема с этими инструментами в том, что их можно использовать только на рабочем столе, поэтому их нельзя использовать для сделать скриншот экрана блокировки или экран входа в систему в Windows 10. Чтобы сделать снимок экрана этих двух экранов, вам нужно использовать клавишу Print Screen и клавишу обрезки.
Как сделать скриншот экрана блокировки
- Давайте заблокируем систему с помощью сочетания клавиш Окна+Л
- Когда экран заблокирован, нажмите на значок tecla Impr Pant на клавиатуре
- Сейчас самое время для разблокировать систему с тем же ключом, что и раньше
- Мы запускаем приложение Paint окна
- Нажимаем на кнопку «Вставить» или комбинацию Клавиши Ctrl + V вставить скриншот
Эта функциональность недоступно на главном экране сессии. Вы не можете использовать клавишу Print Screen или комбинацию Windows+Print Screen для захвата экрана блокировки. Хотя есть способ сделать это с помощью инструмента, известного как «Ножницы».
Как сделать скриншот главного экрана
Чтобы использовать этот инструмент для захвата главного экрана, вам придется коснитесь реестра Windows (открыть его можно тремя разными способами). Вам необходимо иметь возможность использовать инструмент с главного экрана.
- Откройте реестр Windows и перейдите в это место:
HKEY_LOCAL_MACHINE\Software\Microsoft\Windows NT\CurrentVersion\Параметры выполнения файла образа
- Создайте новый ключ через кнопку редактирования>Новый> Ключ и назовите его utilman.exe
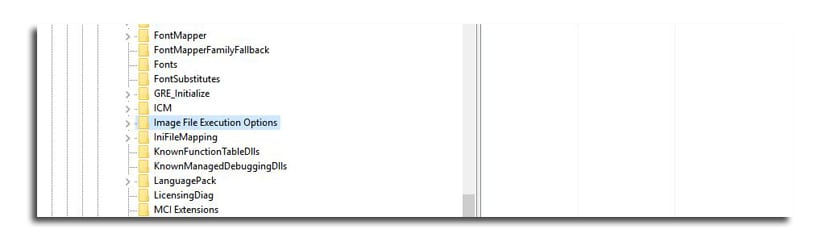
- Следующее находится внутри созданного ключа. Вы должны создать новое строковое значение и назови это Отладчик
- Вы должны положить это значение:
C:\Windows\System32\SnippingTool.exe
- Заблокируйте систему с помощью Windows+L. и перейдите на экран блокировки с главного экрана. Нажмите кнопку доступа, и инструмент для обрезки будет запущен.
- Вы должны использовать его, чтобы захватить весь экран. Он будет сохранен в буфер обмена и проводим тот же предыдущий процесс с программой Paint





