Как повысить безопасность вашего Mac? Несколько советов

Компьютеры Mac, как и все другие устройства, которые вы используете, имеют свои уязвимости в безопасности. К счастью, многие из этих аспектов можно решить с помощью простых мер. Мы можем взять их на себя и таким образом создать безопасную систему, в которой ваши самые важные данные будут защищены. В сегодняшней статье мы покажем вам, как можно повысить безопасность вашего Mac. Подождите немного, чтобы узнать, как защитить свое устройство.
Если у вас есть сомнения по этой теме, вы должны знать, что вам не нужно быть компьютерным экспертом, чтобы защитить свой Mac, а также вашу самую конфиденциальную информацию. Неважно, было ли ваше устройство украдено и потеряно, если кто-то получил к нему доступ без вашего разрешения или если вы столкнулись с атакой хакера, меры, которые мы обсуждаем ниже, применимы ко всем этим случаям. Ваша конфиденциальность всегда будет превыше всего, поэтому все эти средства защиты достаточно безопасны.
Автоматическое включение обновлений
Мы рекомендуем вам обновлять как приложения, так и операционную систему вашего Mac, поскольку именно эти обновления безопасности устраняют многие слабые места программного обеспечения. В противном случае хакеры могут воспользоваться уязвимостями безопасности для доступа к данным, которые вы храните на своем устройстве. Уязвимости, которые в некотором роде уже «закрыты» в новых обновлениях.
На современных компьютерах Mac автоматические обновления включены по умолчанию. По этой причине мы предлагаем вам проверить, правильно ли их загружает компьютер, который вы используете. Чтобы убедиться в этом, выполните следующие действия:
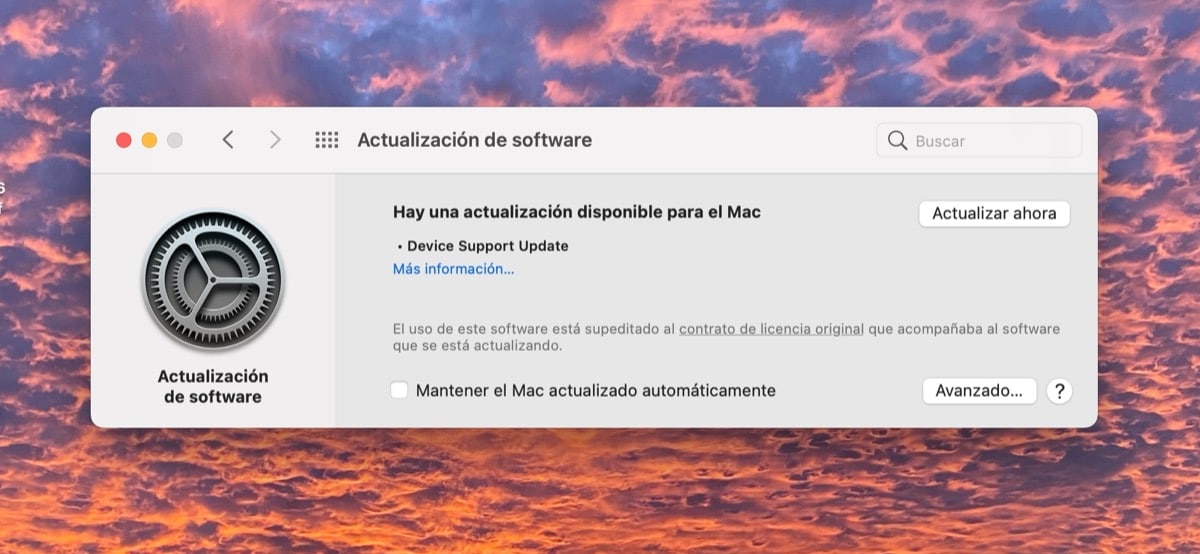
В разделе «Настройки системы» выберите параметр «Обновление программного обеспечения».
Затем нажмите кнопку «Дополнительно» и обязательно установите все флажки.
Возможно, вам придется перезагрузить компьютер.
Чтобы убедиться, что обновления приложений работают правильно, перейдите в «Системные настройки».
Здесь нажмите App Store и включите автоматические обновления.
Зашифруйте папку на MacOS, чтобы ее содержимое было невозможно получить
Шифрование любой папки гарантирует конфиденциальность всего, что вы храните в этой папке, поэтому мы рекомендуем это в качестве меры безопасности. Чтобы добиться этого, вы должны выполнить шаги, которые мы предлагаем ниже:
Сначала вам необходимо создать папку на рабочем столе или где-нибудь еще на вашем Mac. Естественно, она должна содержать все файлы, которые вы хотите зашифровать.
Затем вам нужно открыть приложение «Дисковая утилита» на вашем Mac и найти его, используя опцию «Поиск Spotlight», которая представляет собой увеличительное стекло на панели параметров в правом верхнем углу.
Нажмите клавишу Enter, чтобы открыть программу. Затем выберите «Файл» на верхней панели экрана. Затем «Новое изображение» и, наконец, «Образ папки».
В следующем окне выберите папку, которую хотите зашифровать. Откроется окно, в котором вы должны дать имя изображению, которое хотите создать, присвоение тегов не является обязательным, а затем вы должны выбрать, где вы хотите его сохранить.
Здесь самым важным будет выбрать вариант шифрования. Мы рекомендуем 256-битное шифрование AES, поскольку на данный момент это самый безопасный метод не только для шифрования папки Mac.
Далее откроется еще одно окно, где вы сможете установить пароль на папку. Подтвердите свой пароль, нажав кнопку «ОК», чтобы создать защищенную папку с помощью приложения «Дисковая утилита» на вашем Mac.

После завершения процесса шифрования защищенная папка окажется в том месте, которое вы выбрали в начале процесса.
Воспользуйтесь преимуществами File Vault
В рамках функций безопасности вашего MacBook мы можем найти FileVault. Это функция, которая может помочь зашифровать все данные на основном жестком диске MacOS. Этот инструмент шифрует ваши данные с использованием стандарта XTS-AESW 123, что затрудняет доступ к вашим файлам, если ваш Mac FileVault работает на Mac OS X Lion или более поздней версии.
Вы можете получить доступ к этой утилите, щелкнув меню Apple и выбрав «Системные настройки». Затем перейдите в раздел «Безопасность и конфиденциальность» и, наконец, активируйте FileVault.
Чтобы включить его, вы должны войти в свой MacBook, используя пароль своей учетной записи. Альтернативно, если вы забыли пароль своего MacBook и хотите разблокировать свои данные, вы можете использовать свой Apple ID, чтобы разблокировать его.
Однако если вы забудете пароль своей учетной записи и ключ восстановления FileVault, вы не сможете войти на свой Mac или получить доступ к своим данным на загрузочном диске. Любое кодирование, которое вы начинаете, происходит в фоновом режиме, пока вы подключены. Об этом следует помнить.

Как мы можем использовать пароль при активации спящего режима на вашем Mac?
Требуя пароль для выхода из спящего режима или отключения заставки на нашем Mac, мы можем гарантировать, что только у нас есть доступ к компьютеру. Когда мы прекращаем взаимодействие с Mac, он запускает обратный отсчет, а когда он заканчивается, активирует заставку или переходит в спящий режим.
На этом этапе, если мы запросим пароль для выхода из спящего режима или заставки, мы гарантируем, что никто не сможет получить доступ к компьютеру, пока нас нет.
Важно помнить, что более короткий период времени дает нам больше безопасности. Правда и то, что запрашивать пароль сразу после активации заставки может быть не особенно удобно. Иногда, например, пока мы читаем, может активироваться заставка, и мы хотим ее деактивировать простым движением мыши, не требуя пароля.
Чтобы настроить эту функцию на вашем Mac, необходимо выполнить следующие действия:
В меню Apple выбираем «Системные настройки», а затем вводим «Безопасность и конфиденциальность».
Здесь мы должны коснуться замка слева внизу. Затем необходимо ввести пароль нашего Mac или использовать Touch ID, чтобы разблокировать панель.
Затем мы должны активировать опцию «Требовать пароль через X минут после запуска спящего режима или заставки». Мы выбираем временной интервал, который хотим пропустить.
И все, он будет активирован.
На нашем Mac мы можем найти инструменты, необходимые для защиты ваших данных. Для этого вам не нужно обращаться к другим программам или обращаться к профессиональному техническому специалисту или в сервисную службу. Мы надеемся, что из этой статьи вы узнали, как повысить безопасность вашего Mac. Если вы считаете, что нам следует упомянуть что-то еще, сообщите нам об этом в комментариях. Мы будем вас читать.




