Как посмотреть свободное и занятое место в Windows 10

Очень важно иметь контроль над пространством хранения в Windows 10.. Так как нам необходимо знать, сколько места мы на данный момент заняли, и сколько места у нас осталось свободным. Чтобы мы знали, нужно ли освобождать место, как мы вас уже научили. Это ключевая информация, которая расскажет нам, как мы используем жесткий диск компьютера.
Благодаря Windows 10 у нас есть очень простой способ проверить свободное место. который мы используем, и тот, который у нас свободен на указанном жестком диске. Таким образом, за пару шагов мы можем получить эту информацию на случай, если нам придется предпринять какие-то действия в этом отношении, чтобы в ней было больше места.
Операционная система предоставляет нам большой объем информации по этому поводу.. Кроме того, в этой информации мы сможем увидеть, что занимает больше всего места, чтобы можно было выбрать те программы или файлы, которые нам бесполезны и бессмысленно занимают место на компьютере. Какие действия нам предстоит предпринять в этом случае?
Проверка занятого и свободного места в Windows 10

Как мы уже говорили, проверить это очень легко. Нам не нужно ничего устанавливать, нам просто нужно будет используйте настройки Windows 10. В нем находим раздел, в котором у нас есть такая возможность. Внутри конфигурации нам нужно войти в системный раздел, который отображается первым на экране.
Внутри системы смотрим на столбец, который появляется в левой части экрана. У нас есть ряд опций, которые позволяют нам управлять различными аспектами компьютера. Ты увидишь это один из этих разделов в указанном столбце называется «Хранилище».. Именно этот раздел нас интересует в данном случае. Затем мы нажимаем на него, и на экране появятся параметры хранения.
Это раздел, который отвечает за управление всем, что связано с жесткими дисками вашего компьютера и управлением хранилищем на нем. Итак, это то, что нас сейчас интересует. Первое, что мы увидим на экране, это список накопителей на вашем компьютере с Windows 10. У нас есть как жесткие диски, так и подключенные вами внешние диски, например внешние диски или Pen Drive. Также мы видим свободное и использованное пространство в каждом из них.
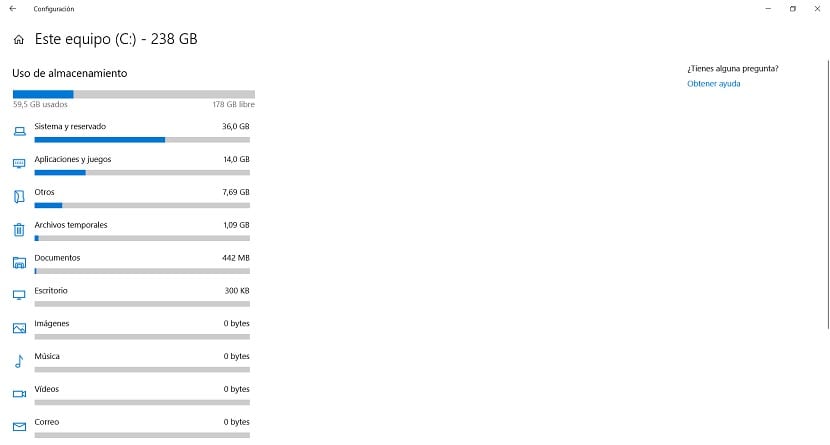
Чтобы увидеть все более подробно, мы должны нажать на интересующий нас объект. Нажимаем и дальше нам покажут более подробно использование пространства в нем. Мы сможем увидеть, сколько места занято и сколько места свободно. Кроме того, он покажет нам, какие элементы занимают больше всего места на нашем жестком диске. Точная и очень полезная информация.
Когда вы входите, может потребоваться несколько секунд, чтобы показать, сколько места занимают эти предметы. Но уже через несколько секунд эта информация появляется у нас на экране. Таким образом, мы можем посмотреть, что занимает больше всего места на нашем компьютере с Windows 10. Плюс, если захотим, мы сможем увидеть все еще более подробно.
Поскольку у нас есть возможность нажимать на параметры, которые появляются в указанном списке. Мы можем нажать на один из них, и внутри него отобразятся элементы, занимающие больше всего места. Например, если вы нажмете на опцию «Приложения и игры», вы сможете увидеть Какие приложения или игры занимают больше всего места на вашем компьютере с Windows 10?.
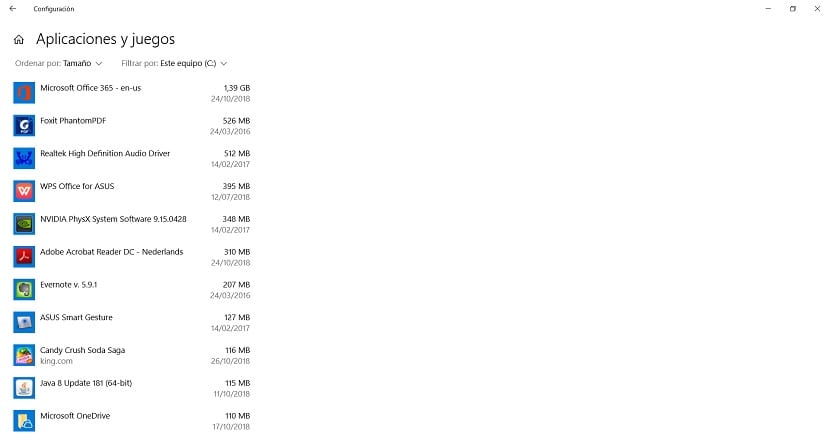
Это позволит нам увидеть, есть ли приложение или игра, которыми мы не пользуемся или которые нам бесполезны, но занимают слишком много места. Сюда, мы принимаем меры и можем удалить его из Windows 10. Мы можем повторить этот процесс со всеми предыдущими разделами и посмотреть, какие элементы занимают больше всего места. Простой способ контролировать пространство на жестком диске.




