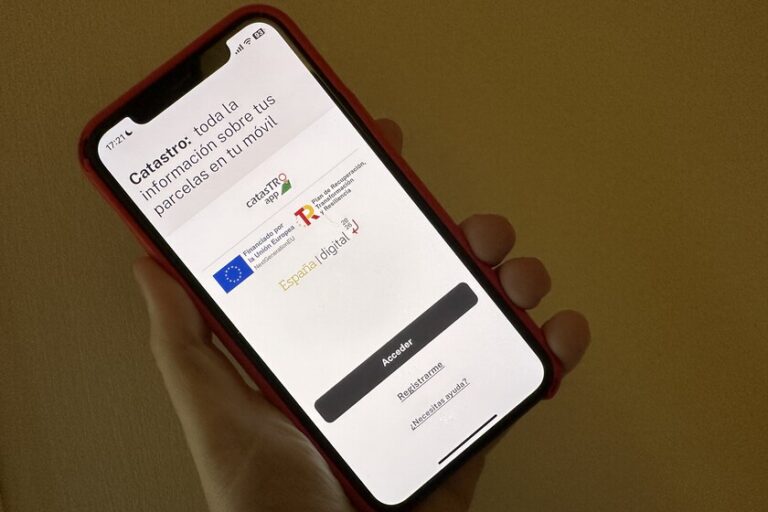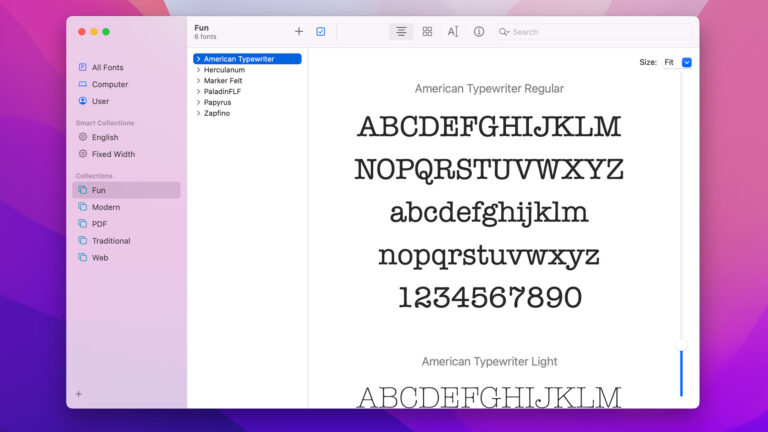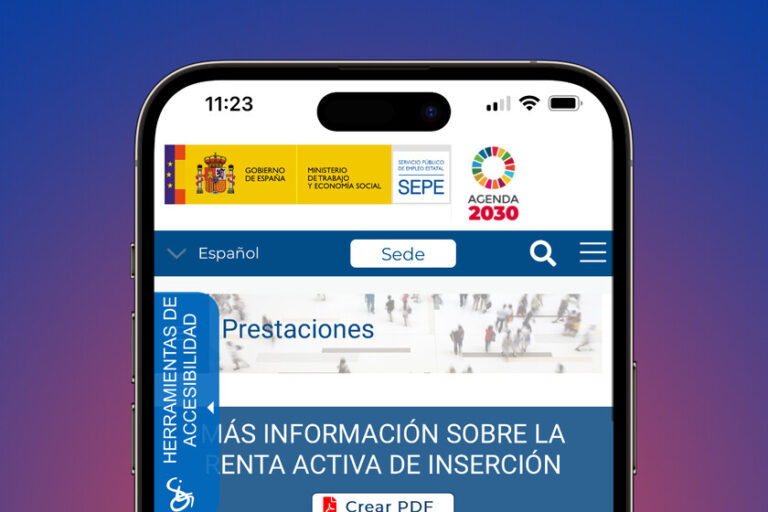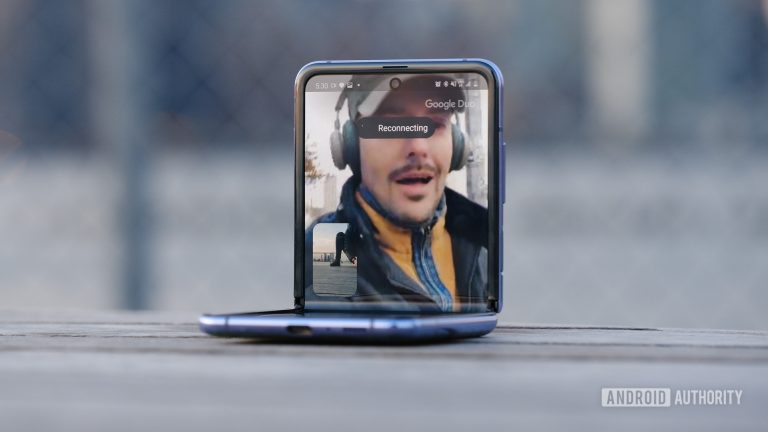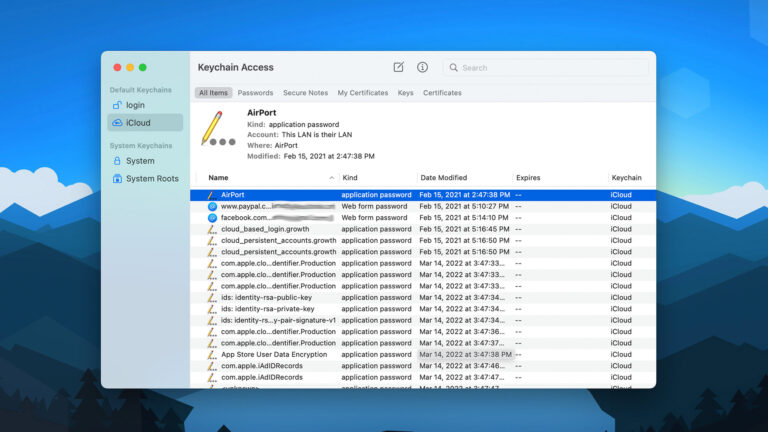Как показывать и создавать скрытые файлы на любом Mac
Доступ к скрытым файлам на Mac полезен для устранения многих неполадок. Это может помочь найти файлы, необходимые для устранения проблем, а также там, где Apple прячет некоторые из наиболее важных системных файлов. Ведь нельзя сломать то, чего не видишь. В любом случае, мы покажем вам, как приподнять завесу и проверить скрытые файлы на любом Mac.
БЫСТРЫЙ ОТВЕТ
Чтобы показать скрытые файлы на любом Mac, откройте папку и нажмите Command + Shift + . (период). Скрытые файлы будут отображаться в этой папке. Вам нужно повторить этот процесс в любой старой папке со скрытыми файлами.
ПЕРЕЙТИ К КЛЮЧЕВЫМ РАЗДЕЛАМ
Как показать скрытые файлы на Mac
Есть два простых способа показать скрытые файлы.
С помощью сочетания клавиш

Джо Хинди / Android Authority
- Откройте любую папку в Finder и нажмите Command + Shift + . (период). Если есть скрытые файлы, они появятся.
- Вы можете проверить это самостоятельно, зайдя в Macintosh HD на своем Mac и нажав указанную выше комбинацию. Вы увидите, что файлы появились.
- Нажмите комбинацию второй раз, чтобы снова скрыть файлы.
С терминалом

Джо Хинди / Android Authority
- Откройте Launchpad и введите Терминал в поле поиска. Откройте Терминал.
- Введите значения по умолчанию, напишите com.apple.Finder AppleShowAllFiles true и нажмите Enter.
- Введите killall Finder и снова нажмите Enter. Вторая команда закрывает и перезапускает Finder, чтобы ваши изменения вступили в силу.
- Отсюда любой скрытый файл должен отображаться в Finder, и вы также должны увидеть все скрытые файлы на своем рабочем столе.
- Чтобы отменить процесс, повторите описанные выше шаги, но замените true на false в первой команде.
Как навсегда скрыть и показать файлы на Mac

Джо Хинди / Android Authority
Вы также можете скрыть свои собственные файлы. Вот как это сделать.
- Откройте Launchpad и введите Терминал в поле поиска. Откройте Терминал.
- Введите chflags hidden и один раз нажмите пробел.
- Откройте Finder и найдите файл, который хотите скрыть. Нажмите и перетащите этот файл в Терминал. Это покажет вам путь к файлу, а это именно то, что вам нужно. Должно получиться как на скриншоте выше.
- Вернитесь в Терминал и нажмите Enter, чтобы завершить команду.
- Введите killall Finder в Терминале, чтобы закрыть и перезапустить Finder.
- Чтобы отменить это (показать файлы навсегда): введите sudo chflags nohidden и добавьте пробел. Нажмите и перетащите файл в Терминал, как и раньше, чтобы показать его путь, и нажмите Enter. Это навсегда удалит его скрытый статус.
Отсюда ваш файл будет вести себя как любой другой скрытый файл. Это творит чудеса для сокрытия конфиденциальных вещей, если ваше укрытие находится не там, где обычно ходят люди.
Другие способы сделать скрытые вещи видимыми
Некоторые вещи не считаются скрытыми файлами, но по-прежнему невидимы для многих людей. Вы можете быть здесь, чтобы найти определенный файл или папку. Мы можем помочь.
Находим папку с библиотекой

Джо Хинди / Android Authority
На Mac есть три разные папки библиотеки. Мы покажем вам, как найти каждый из них.
- Первая папка библиотеки — откройте Finder. В верхней части экрана коснитесь параметра «Перейти», а затем «Библиотека». Это первая папка библиотеки.
- Папка второй библиотеки. Кроме того, вы можете открыть Finder и Macintosh HD, и вторая библиотека будет прямо там.
- Третья папка библиотеки — снова откройте Macintosh HD, но на этот раз перейдите в System. Там находится третья и последняя папка библиотеки.
Все три папки библиотеки содержат разную информацию. Вы можете проверить сами, если не верите нам.
Как показать больше вещей в Finder

Джо Хинди / Android Authority
- Откройте Искатель. В верхней строке меню снова коснитесь Finder, а затем выберите «Настройки».
- В верхней части окна «Настройки Finder» коснитесь параметра «Боковая панель».
- Появится список с кучей папок с файлами, расположениями данных, материалами iCloud и многим другим.
- Отметьте галочками то, что вы хотите видеть. Кроме того, вы также можете снять флажки, чтобы скрыть то, что вы не хотите видеть.
- После этого выйдите из окна, и теперь вы увидите все эти папки на боковой панели Finder.
- Ничто из того, что вы можете показать с помощью этого метода, технически не скрыто, но некоторые Mac поставляются с некоторыми отключенными функциями, поэтому вы не можете видеть все.
Часто задаваемые вопросы
Как удалить скрытые файлы на Mac?
Как правило, мы не рекомендуем удалять скрытые файлы, если вы не уверены, что они не связаны с важным системным процессом. Apple редко скрывает файлы, которые ей для чего-то не нужны. Однако, если вы хотите, используйте описанные выше методы, чтобы показать скрытые файлы и удалить их, как и любой другой файл.
Это работает для скрытых файлов на внешнем хранилище?
Должно, да. Я поместил несколько файлов на USB-накопитель, скрыл их, а затем показал с помощью описанных выше процессов. В некоторых случаях это может не работать, но вы всегда можете переформатировать USB-накопитель, чтобы полностью стереть его.
Как открыть скрытые файлы на Mac?
Сделайте их видимыми с помощью описанных выше шагов и дважды щелкните их, как любой другой файл. Скрытие не влияет на то, как работают файлы, просто независимо от того, можете ли вы их видеть.
Можно ли навсегда отобразить файл или папку?
Да. Вы можете навсегда отобразить файл или папку. Откройте терминал, введите sudo chflags nohidden, перетащите файл в Терминал, чтобы добавить его путь к файлу, и нажмите Enter. Вам нужно будет ввести свой пароль, но он навсегда отобразит файл или папку.
Комментарии